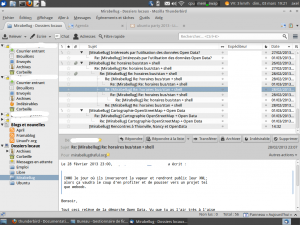Ceci est une ancienne révision du document !
Thunderbird
 Thunderbird est un courrielleur multi-plateforme développé par la Fondation Mozilla sous licences MPL (Mozilla Public License) et MPL/GNU GPL/GNU LGPL (tri-licence).
Thunderbird est un courrielleur multi-plateforme développé par la Fondation Mozilla sous licences MPL (Mozilla Public License) et MPL/GNU GPL/GNU LGPL (tri-licence).
Il gère les comptes de type messagerie électronique, groupes de discussions et abonnements aux blogs et autres fils d'information. Il est aussi équipé d'un carnet d'adresses et - en option - de fonctions d'agenda.
Installation
Installation "standard"
Thunderbird est installé par défaut sur Ubuntu et les variantes Xubuntu ubuntu Mate. Pour installer Thunderbird sur d'autres variantes d'Ubuntu il suffit d'installer les paquets thunderbird et thunderbird-locale-fr pour la prise en charge du français.
Installation de la version 78 en 20.04
Mise à jour en préversion
A ce jour (décembre 2020), Ubuntu 20.04 propose Thunderbird version 68 comme dernière version. Pour obtenir la version 78, il faut demander les versions "proposées" ou "préversion".
Dans l'application "Source de logiciel" / "Logiciels et mises à jour", choisissez l'onglet "Options de développement", puis cochez "Mises à jour en préversion (focal-proposed)". Après actualisation du cache logiciel, Ubuntu vous proposera une nouvelle version de Thunderbird (et probablement d'autres logiciels également).
Utiliser un PPA
Autre possibilité : passer par le PPA de la Mozilla Team.
- Ajouter le PPA ppa:mozillateam/ppa1) à vos sources de logiciels;
Installation de la dernière version
Installation "manuelle"
Il suffit de télécharger la dernière version depuis le site officiel, d'extraire le répertoire, pas exemple dans /home/$USER/Téléchargements/
Si vous exécutez l'exécutable thunderbird depuis l'explorateur de fichier (nautilus), il lance bien la dernière version mais il ne trouve pas votre ancien profile.
Pour cela, ouvrir le terminal, et taper
cd Téléchargements/thunderbird ./thunderbird
S'il ne trouve toujours pas votre profile, lancer une fois
./thunderbird -P
et sélectionner le profil par default
Installation avec le dépôt UbuntuZilla
Suivre les instructions : https://sourceforge.net/p/ubuntuzilla/wiki/Main_Page/#installation
Configuration
Personnalisation par défaut pour Ubuntu
Afin de s'intégrer au mieux à Ubuntu, l’installation de Thunderbird est accompagnée, par défaut, de certains modules complémentaires spécifiques :
- Global menubar integration assure le support de la barre de menu d'Unity.
- "CouchDB addressbook integration" assure la création automatique du carnet d'adresses lié à EDS (Evolution Data Server).
Par ailleurs, l'apparence (icônes et barres de menu dans les tons gris-noir) est propre à Ubuntu.
Gestion des profils
Thunderbird enregistre vos messages ainsi que vos carnets d'adresses, mots de passe, extensions et préférences dans un ensemble de fichiers appelé "profil". Il est stocké et caché dans le dossier .thunderbird de votre Dossier personnel.
Migration depuis un autre ordinateur ou OS
Si vous utilisiez précédemment Thunderbird sur un autre ordinateur ou sur un autre OS, vous pouvez procéder de plusieurs manières pour retrouver et partager vos données.
Via un compte IMAP
La méthode la plus simple pour vos mails consiste à utiliser un compte IMAP. En effet, dans ce cas, vos messages sont synchronisés avec votre serveur de messagerie et tous les appareils qui pourraient s'y connecter (Thunderbird sur Ubuntu, sur Windows, votre smartphone,…). Vous trouverez plus de détails sur l'utilisation de l'IMAP dans Thunderbird dans l'article: Le protocole IMAP.
L'avantage de cette méthode est sa robustesse et son fonctionnement universel. De plus, vous pouvez accéder à vos mails depuis n'importe quel appareil. Il vous faut, par contre, importer manuellement votre carnet d'adresses qui n'est pas synchronisé par cette méthode.
En déplaçant votre profil existant
Cette méthode permet de récupérer rapidement toutes vos données mais pas de les synchroniser sur les 2 appareils (en particulier si vous utilisez un compte POP). Cette méthode est donc plutôt recommandée dans le cas de l'abandon de la machine précédente ou si vous utilisez un compte IMAP (vous permettra de récupérer vos extensions et carnets d'adresses notamment).
Partager votre profil entre Windows et Linux
Cette méthode permet d'utiliser le même profil entre Windows et Linux (dans le cas d'un dual boot). On aura parfois quelques problèmes d'incompatibilité (essentiellement des problèmes de numéro de version, d'extensions spécifiques à un système,…).
Migration depuis ou vers un autre logiciel de messagerie
Utilisation
Lancez l'application via le tableau de bord (Unity) ou via le terminal (toutes versions d'Ubuntu) avec la commande suivante :
thunderbird
Configurez votre compte de messagerie
L'assistant de configuration automatique de compte vous permettra de configurer simplement Thunderbird avec votre adresse mail:
En cas de besoin, les paramètres des principaux fournisseurs d'adresses de messagerie sont indiqués dans l'article: Paramètres de compte des principaux fournisseurs d'adresses de messagerie
→ Pour des cas particuliers ou plus d'information, consulter cet article.
Abonnez vous à des blogs
Vous pouvez ajouter vos flux RSS favoris à Thunderbird de plusieurs façons :
- soit en vous abonnant à un blog via Firefox, qui vous demandera alors quelle application choisir (sélectionner Thunderbird)
- soit en entrant directement l'adresse du flux dans Thunderbird (par exemple en cliquant droit sur votre compte de blogs et en choisissant l'option "S'abonner…")
- soit en important un fichier au format OPML généré par une autre application
Il faut au préalable avoir créer un compte de type "Blogs et nouvelles" (via le menu "Fichier", "Nouveau", "Autre compte…") qui recueillera tous vos abonnements.
Voici une suggestion de quelques blogs en rapport avec Mozilla et Thunderbird si vous souhaitez tester cette fonctionnalité :
- Le "planet" francophone, qui collecte tous les blogs relatifs à Mozilla (fr)
- Le blog officiel de Mozilla Thunderbird, pour les annonces importantes (en)
- Le "planet" anglophone qui collecte tous les blogs relatifs à Thunderbird (dont le précédent) (en)
Préférence-Pièces jointes
Il est possible de modifier les logiciels utilisés pour éditer tel ou tel type de fichier attaché. Aller dans les préférences, onglet Pièce jointes, trouver le type de fichier puis cliquer sur l'action toujours demander, utiliser (défaut)… et sélectionner Autre. Vous pouvez ensuite sélectionner votre logiciel préféré en pointant sur son lanceur généralement dans le répertoire /usr/bin
Recherche avancée
Il est souvent frustrant, lors de recherches rapides, de ne pas trouver… trop ou pas assez de retours de recherche!
Essayer la recherche avancée: menu Édition→Rechercher→Rechercher dans le courrier, raccourci Ctrl - Maj - F et vous pourrez être plus précis. Noter qu'il est possible d'exclure avec: ne contient pas.
Installez des modules complémentaires
Voici quelques exemples de modules complémentaires populaires qui peuvent-être installés dans Thunderbird:
Personnaliser Thunderbird
- Lightning qui permet d'ajouter à Thunderbird des fonctions d'agenda et de gestion des taches.
- Conversations qui affiche une vue en conversation (à la "Gmail"), avec les infobulles des contacts, des vignettes pour les fichiers joints, un champ de réponse rapide et bien d'autres fonctionnalités.
- Extra Folder Columns permet d'ajouter au panneau des dossiers des indications sur le nombre des messages et la taille du dossier.
- installer libnotify-bin et libnotify4 sous KDE permet à Thunderbird d'utiliser les notifications système pour informer des nouveaux mails - plutôt que l'ancien pop-up en bas à droite de l'écran.
- Grammalecte Correcteur grammatical dédié à la langue française. Inclus : conjugueur, formateur de texte et dictionnaires orthographiques.
Utiliser les comptes Google
Avantage : accès direct au même compte Google que sur son smartphone Android (si on en a un).
- voir le tutoriel : Les agendas Google dans Thunderbird.
- gContactSync permet de gérer et synchroniser directement les contacts de Google depuis Thunderbird.
Suppression des doublons
- Supprimer les messages en double pour les messages,
- Duplicate Contact Manager pour les contacts.
Il présente en vis-à-vis les doublons détectés pour choisir celui à garder.
Note : Il faut se mettre sur le carnet d'adresses concerné avant de lancer le processus.
Sécuriser Thunderbird
- Enigmail permet de signer et chiffrer vos messages avec Mozilla Thunderbird
- Signal Spam permet de signaler vos spam auprès d'un organisme chargé de les traiter
- TrustBird regroupe une série de modules développés par la défense nationale pour adapter Thunderbird aux besoins de sécurité de ce secteur.
- Chiffrer les mots de passe dans un trousseau de clef Gnome
Améliorer l’intégration à Ubuntu
- Evolution Mirror permet de synchroniser l'agenda Lightning avec Evolution Database Server afin d'afficher les événements de Lightning dans le panneau "Horloge" de Gnome.
Modules de synchronisation
- SOGO Connector : Support de CardDav pour synchroniser ses contacts sans passer par un compte Google. cf.
tutoriel.
Attention : Pour effectuer les synchronisations, le connecteur a besoin de l'identifiant (Id) et du mot de passe (Mp) associés au compte Owncloud ou autre serveur accessible via CardDav. Comme par magie, ces informations ne sont pas demandées lors de la première synchronisation et c'est bloquant. Une solution efficace consiste à les introduire en dur dans l'URL du carnet distant
Exemple :
https://monID:momMP@webcloud.zaclys.com/remote.php/carddav/addressbooks/monID/contacts/
Après la première synchronisation, ces Id et Mp sont enregistrés par Thunderbird, ils n'ont plus besoin de rester visibles dans les propriétés du carnet de contacts. On peut alors paramétrer un second carnet avec l'adresse de base :
https://webcloud.zaclys.com/remote.php/carddav/addressbooks/monID/contacts/
et supprimer le carnet distant initial.
Pour la synchronisation d'un agenda distant avec CalDav, on peut procéder de la même manière.
Affichage dans le Systray
- FireTray : Affiche dans le Systray (barre des tâches) un bouton indiquant le nombre de messages non-lus, et permettant d'ouvrir/fermer rapidement la fenêtre de Thunderbird.
Le module doit être téléchargé et enregistré sur le disque dur. Ensuite :
- Dans Thunderbird, ouvir Modules complémentaires du menu Outils.
- Choisir Installer un module à partir d'un fichier en cliquant sur l'icone Outils située à gauche de la zone de saisie "Rechercher dans tous les modules".
- Une fois le module installé, dans l'onglet Extensions, modifiez ses Préférences et cochez la case "Démarrer l'application dans la zone de notification"
- Fermer Thunderbird
- Dans les "Applications au démarrage", ajouter une ligne pour lancer Thunderbird. (La commande est :
thunderbird %U)
- FireTray n'est pas compatible avec les versions supérieures à la version 60 de Thunderbird. Dans ce cas Kdocker permet de faire la même chose Kdocker.
Modules divers
Vous trouverez la liste complète des modules sur le site Mozilla Addons.
Pour toute question générale relative à leur installation, désinstallation, consultez la FAQ des modules complémentaires sur Support Mozilla Messaging (fr).
Les fonctionnalités de Thunderbird
Les fonctionnalités de Thunderbird sont nombreuses (carnet d'adresses, recherche et filtres, dossiers virtuels, archivage des messages, gestion des spams et protection anti-hameçonnage, …).
Vous pouvez en avoir un aperçu ici ou les découvrir plus en détail dans :
- ou via le manuel Floss, qui peut-être imprimé pour offrir un support papier.
Afficher les fils de discussion
Il s'agit d'une fonctionnalité incontournable pour les utilisateurs qui suivent des suites de messages consécutifs ayant chacun un même thème. Elle permet à ces suites de messages d'être lus dans l'ordre et de manière compréhensible, dans l'ordre des réponses.
Les réponses sont les unes sous les autres lorsqu’elles sont la réponse au message précédent qui est un peu moins en retrait, et sont en retrait les unes par rapport aux autres lorsqu'elles sont la réponse au message précédent.
Pour afficher les discussions par groupe comme illustré sur l'image ci-contre, cliquez dans le menu de Thunderbird: Affichage → Trier par → Discussions groupées.
Raccourcis claviers
La liste des raccourcis clavier pour Thunderbird se trouve sur cette page du site de support de Mozilla.
Problèmes connus
Dépannage
Vous pouvez parcourir la documentation officielle. Elle est directement accessible via le Menu → Aide → Rubriques d'aide ou en pressant simplement la touche [F1].
 Vous pouvez aussi redémarrer Thunderbird en mode sans échec en tapant la commande suivante dans un terminal :
Vous pouvez aussi redémarrer Thunderbird en mode sans échec en tapant la commande suivante dans un terminal :
thunderbird -safe-mode
Cela vous permettra de vérifier que le problème ne vient pas d'une extension. Pour plus d'informations, consultez la page dédiée de la documentation officielle.
Pour aider au mieux les personnes présentes sur le forum, vous pouvez leur fournir les informations de dépannage en allant dans Menu → Aide → Informations de dépannage. Copiez-les dans le presse papier et vous pourrez ensuite les coller dans votre message.
Limite de stockage du serveur de messagerie
→ voir cet article.
Impossibilité de supprimer des conversations chat
Il est possible de chatter directement avec Thunderbird, mais il n'est pas possible de supprimer les conversations à partir de l'application. Pour cela vous devez supprimer manuellement les fichier .json, qui se trouvent dans le dossier caché .thunderbird de votre dossier personnel,(exemple avec gtalk): ~/.thunderbird/profil.default/logs/gtalk/[CONVERSATION]/[xxxx].json
Imprime au format US par défaut
Aller dans le menu Édition → Préférences. Sous l'onglet « Avancé » puis le sous-onglet « Général », cliquer sur le bouton « Éditeur de configuration… ». Puis la procédure est semblable à ici.
Les caractères accentués Français ne passent pas
A l'édition du mail tout semble normal, mais à la réception du mail même vers votre propre adresse, les caractères accentués ne sont pas affichés et remplacés par des suites d'autres caractères, voici la solution : Aller dans le menu Édition → Préférences → Avancé → Général - > Éditeur de configuration rechercher et mettre mail.strictly_mime en "true"
Les pièces jointes ouvertes avec Libre Office ne s'ouvrent pas
Depuis Ubuntu 20.04 LTS (avant ?), Ubuntu ayant fait le choix de remplacer son gestionnaire graphique de logiciels Ubuntu Software par le Snap Store, Libre Office est désormais installé par Snap (on peut toujours installer la version deb depuis le terminal), Thunderbird lui semble continuer à être installé par paquets deb (en tout cas c'est le cas en date du 25/02/21). On se retrouve simplement dans un cas d'incompatibilité. En effet, quand depuis Thunderbird, on sélectionne une PJ et qu'on veut Ouvrir avec, les PJs sont extraites temporairement dans un sous dossier /tmp/mozilla_<nom_du_user>0/<nom_de_la_PJ> (supprimé à la fermeture de Thunderbird). MAIS comme Snap mise sur la sécurité, ces applications n'ont par défaut aucun accès au /tmp et ses sous dossiers. La fenêtre d'erreur suivante doit s'afficher "/tmp/mozilla_<nom_du_user>0/<nom_de_la_PJ> n'existe pas"
La solution est de changer le dossier d'extraction de Thunderbird vers le dossier du profil utilisateur (basé sur ceci) :
TMP=$HOME thunderbird &
Plus d'infos sur mon propre fil
Désinstallation
Pour supprimer cette application, il suffit de supprimer son paquet. Selon la méthode choisie, la configuration globale de l'application est conservée ou supprimée. Les journaux du système, et les fichiers de préférences des utilisateurs dans leurs dossiers personnels sont toujours conservés.
Autres pages liées à Thunderbird
Voir aussi
- (fr) Manuel d'utilisation en français réalisé par flossmanuals francophone et l'équipe de traduction mozilla
Contributeurs principaux : El cameleon, pygmee, Claudiux