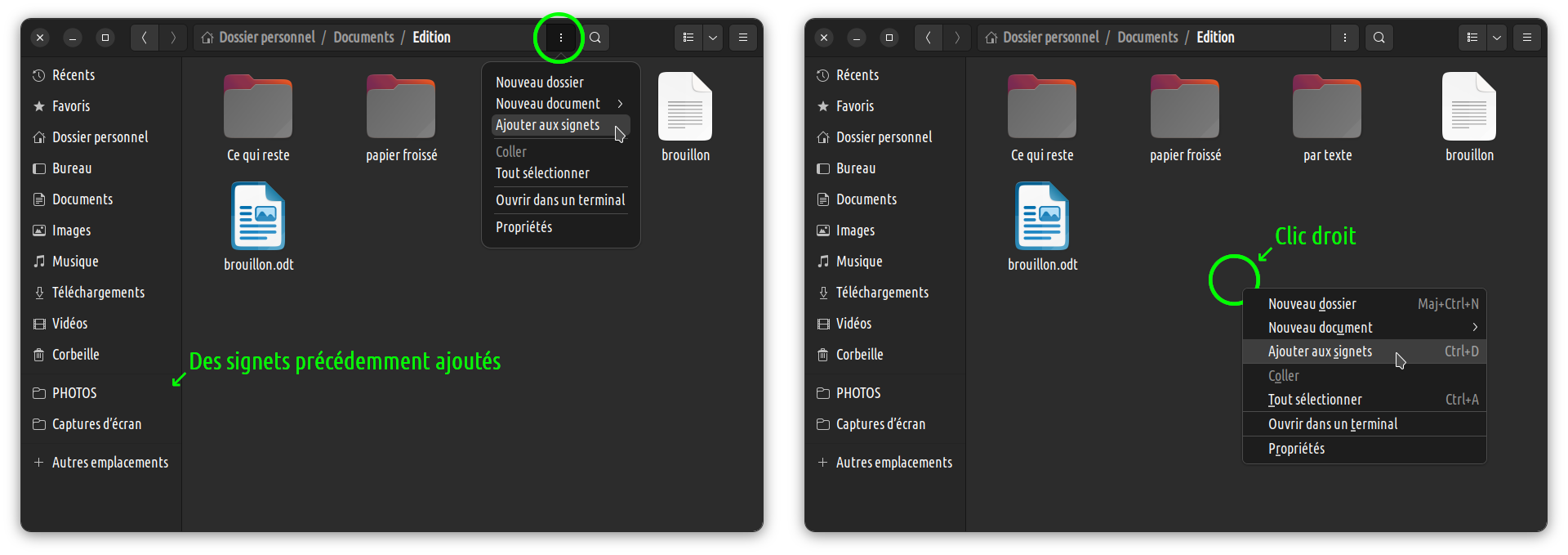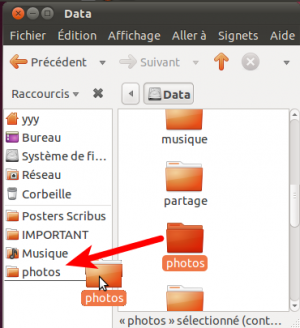GNOME Fichiers (ex Nautilus)
GNOME Fichiers (ou GNOME Files en anglais, anciennement Nautilus) est le gestionnaire de fichiers par défaut de l’environnement de bureau GNOME.
Il est l'équivalent sur Ubuntu de l'Explorateur Windows (sur Windows) ou du Finder de MacOS.
Dans les dépôts de logiciels, les paquets qui le concernent utilisent toujours le terme Nautilus.
Il permet d'explorer les divers supports de stockage intégrés ou connectés à l'ordinateur, ou accessibles sur le réseau, et d'y gérer les répertoires et les fichiers, pour les ouvrir, les créer, les déplacer, les renommer, les supprimer, les partager sur le réseau ou en modifier les permissions d'accès.
Installation
GNOME Fichiers est installé par défaut sur la variante par défaut d'Ubuntu et sur Ubuntu Unity. Il était également l'explorateur de fichiers par défaut de Budgie avant d'être remplacé par Nemo à partir de la version 19.10.
Si vous souhaitez l'installer sur une autre variante d'Ubuntu, il suffit d'installer le paquet nautilus. Sa bonne intégration à l'environnement peut cependant s'avérer laborieuse.
Configuration
Menu des Préférences
Dans la barre supérieure de la fenêtre, généralement vers la droite, cliquer sur le menu sandwich ( ☰ ), puis sur Préférences :
Voici le menu des options présent avec Ubuntu Jammy 22.04 :
Le menu a été simplifié et certaines options on été retirées par rapport aux versions précédentes.
Concernant la création de liens symboliques via GNOME Fichiers, voir ce message dans le forum.
Les signets (dossiers favoris)
Les signets, présents dans le panneau latéral de GNOME Fichiers permettent une navigation rapide vers des répertoires accessibles, locaux (présents sur l'ordinateur) ou distants (présents sur un serveur ou dans le cloud).
~/.config/gtk-3.0/bookmarks. Pour le dévoiler, voir la documentation concernant les fichiers cachés.
À partir d'Ubuntu Jammy 22.04
À partir de Jammy 22.04, dans le Panneau latéral (colonne de gauche) on trouve d'abord les dossiers personnels, qui dépendent directement des variables xdg-user-dirs. Les signets sont listés en dessous.
Pour ajouter un répertoire dans ces raccourcis, il suffit de le glisser-déposer de la zone principale à droite vers cette zone du Panneau latéral.
Alternativement on peut aussi :
- utiliser le menu sandwich ☰ (à droite) pour ajouter le répertoire actuellement ouvert aux signets
- clic droit sur un espace vide dans le répertoire → Ajouter aux signets
- raccourci clavier
Ctrl+Dpour ajouter le répertoire actuellement ouvert aux signets.
Avant Ubuntu 22.04
Les dossiers personnels sont aussi des signets, présents par défaut :
- Dossier personnel
- Documents
- Musique
- Images
- Téléchargements
- Vidéos
Pour ajouter d'autres répertoires dans ces raccourcis, il suffit de les ajouter par glisser-déposer dans la zone prévue à cet effet du Panneau latéral :
Alternativement on peut :
- avec Unity, les configurer dans le menu Signets
- faire
Ctrl+Dpour ajouter le répertoire actuellement ouvert aux signets
Nouveaux documents depuis le menu contextuel
Se reporter à la documentation Créer de nouveaux documents depuis le menu contextuel.
Autres paramètres
Comme souvent avec les outils GNOME, les paramètres les plus avancés sont accessibles au moyen de l'Éditeur Dconf.
- Pour GNOME Fichiers les clés configurables se trouvent sous le chemin
/org/gnome/nautilus/preferences, - et pour les boîtes de dialogue des autre application (lorsqu'on souhaite ouvrir un fichier, ou choisir un emplacement pour en enregistrer un, depuis une autre application), elles se trouvent sous
/org/gtk/settings/file-chooser.1)
Utilisation
Recherche de fichiers
Pour lancer une recherche de fichiers ou répertoires à un emplacement, on peut cliquer sur l'icône loupe, utiliser le raccourci Ctrl + F (pour Find, trouver en anglais), ou même simplement commencer à taper du texte sur une fenêtre active. La recherche s'effectue non seulement sur les titres des fichiers, mais aussi sur leurs contenus.
Voir la page consacrée à la recherche de fichiers.
Si le texte tapé commence par / ou ~, GNOME Fichiers va chercher l'emplacement correspondant au chemin entré plutôt que de lancer une recherche.
Ancien comportement
Dans les versions antérieures à Ubuntu Bionic 18.04, sous Unity, entrer directement du texte sur une fenêtre active mettait en évidence les fichiers et répertoires présents dans cette fenêtre dont le nom correspondait. Le comportement actuel par défaut alimente au contraire le champs de recherche, ce qui peut en pratique s'avérer plus lent. Pour retrouver l'ancien comportement qui était un patch propre à Unity, suivez ces instructions :2)
- Redémarrez GNOME Fichiers.
Différents modes d'affichage dans GNOME Fichiers
Modifier la vue
GNOME Fichiers propose deux types de vues, accessibles directement depuis un bouton interchangeable dans l'entête de la fenêtre principale (ou deux boutons pour les anciennes versions) :
Vue en grille :
(raccourci clavier : Ctrl + 1 , ne fonctionne pas avec le pavé numérique)
On l'utilisera probablement plutôt pour naviguer parmi des images ou des vidéos.
Vue en liste :
(raccourci Ctrl + 2)
Elle facilite la gestion de nombreux fichiers, en en affichant un plus grand nombre, et avec plus de détails (taille, date de modification).4)
Dans les deux cas le niveau de zoom est disponible et les icônes sont remplacées par des vignettes quand c'est possible.
Effet de zoom
Pour agrandir le contenu d'un dossier, il est possible de zoomer / dézoomer grâce, au choix :
- à la souris :
Ctrl+ molette, - aux raccourcis clavier
Ctrl++etCtrl+-, - ou grâce aux boutons prévus à cet effet (quand il existent).
Menu contextuel
Le menu contextuel (clic droit) permet d'avoir accès à de nombreuses fonctions et son contenu varie suivant le contexte dans lequel il a été activé : sur des images, un fichier PDF, un dossier, une zone vide en affichage par icônes.
Certaines actions peuvent être effectuées sur un ensemble de fichiers, ce qui est pratique et rapide : renommer les fichiers, pivoter des images, compresser…
Pour ajouter certaines fonctions au menu contextuel, rendez-vous sur Nautilus, utilisation avancée et installer l'extension nécessaire, par exemple nautilus-image-converter pour avoir l'option redimensionner des images.
Afficher les éléments cachés
Sous Ubuntu comme sous tout système d'exploitation, certaines ressources (fichiers ou répertoires) peuvent être cachées par défaut à l'utilisateur, pour simplifier l'affichage, éviter d'accéder ou de modifier par erreur des éléments sensibles du système par exemple.
C'est en particulier le cas des fichiers et répertoires dont le nom commence par un point ..
~/. L'idée est de cacher ici les répertoires et fichiers utilisés par le système, mais propres à l'utilisateur, pour donner une meilleure visibilité aux contenus documents ou médias de l'utilisateur.
Il est possible d'afficher malgré tout ces ressources en accédant au menu sandwich ☰ → Afficher les fichiers cachés, ou plus rapidement au moyen du raccourci clavier Ctrl + H (pour Hidden, caché en anglais).
Raccourcis clavier
Dans le menu de l'application, cliquer sur Raccourcis clavier pour avoir un résumé exhaustif des raccourcis disponibles. Voici certains des raccourcis les plus utiles :
- Ouvrir un nouvel onglet :
Ctrl+T - Passer d'un onglet à l'autre :
Ctrl+PageHaut/PageBas - Modifier l'ordre des onglets :
Ctrl+Shift+PageHaut/PageBas - Passer en mode adresse (barre d'adresse en place des boutons emplacement) :
Ctrl+L(Echap/Escpour revenir au mode normal).
Il est aussi possible de cliquer sur la barre d'adresse et d'y entrer du texte commençant par/ou~pour entrer directement un chemin, plutôt que de lancer une recherche. - Démasquer les fichiers cachés :
Ctrl+H
Ctrl + H la modification est permanente : les fichiers cachés restent visibles après fermeture et réouverture de GNOME Fichiers. Il est possible de masquer de nouveau ces fichiers en répétant l'opération.Ce n'est par contre pas le cas de
Ctrl + L. Voir la documentation avancée pour conserver l'affichage du chemin.
Accès aux partages réseau
GNOME Fichiers permet d'accéder à des fichiers et répertoires stockés sur des machines distantes : serveurs, cloud, box Internet, partages réseau domestiques ou professionnels. Il permet d'accomplir cela en utilisant différents protocoles5) :
La marche à suivre pour y accéder est souvent la même :
- en bas du panneau latéral (colonne de gauche) cliquer sur Autres emplacements
- dans le panneau principal on peut accéder directement à certains partages (ceux qui "déclarent" leur existence sur le réseau local)
- on peut aussi, quel que soit le protocole, entrer l'URL du partage dans le champs Connexion à un serveur en bas de la fenêtre.
L'URL se compose ainsi (sans crochet ni espace) :[protocole]://[hôte]/[chemin du partage]Les protocoles acceptés (avec les préfixes d'URL correspondants) sont affichés en cliquant sur le
?sur la droite de ce champs.
À la place du nom d'hôte, on peut aussi entrer l'adresse IP de la machine qui effectue le partage de fichier selon l'exemple suivant :smb://192.168.0.26, où192.168.0.26est l'adresse IP de votre serveur de fichier.
Selon le protocole il n'est pas toujours indispensable d'indiquer le chemin du partage.
Accès FTP
Pour accéder à un partage FTP dans GNOME Fichiers, voir aussi cette page.
Accès SSH / SFTP
Pour accéder à un partage SFTP avec GNOME Fichiers, voir aussi ce chapitre.
Accès Samba / SMB / CIFS (partage Windows)
Pour accéder à un partage SMB dans GNOME Fichiers, voir aussi ce chapitre.
À noter que l'installation de Samba n'est pas nécessaire sur la machine qui souhaite accéder au partage. Il l'est en revanche sur la machine qui souhaite partager ses fichiers (si il s'agit d'un Linux).
Utilisation avancée
Pour aller plus loin dans l'utilisation de GNOME Fichiers, lire Nautilus, utilisation avancée.
Ajout de scripts à GNOME Fichiers : page Nautilus scripts.
Problèmes connus
Certains aperçus s'affichent mal
GNOME Fichiers affiche des vignettes permettant de prévisualiser les contenus des fichiers compatibles (images, vidéos, PDF, etc.) locaux (il existe une option pour afficher des vignettes pour les fichiers distants).
/home/$USER/.cache/thumbnails.
Si certains aperçus ne s'affichent pas (installation récente de codecs, etc.), il suffit souvent d'ouvrir le fichier avec son programme associé pour forcer la création de sa vignette par GNOME Fichiers.
Une méthode plus radicale consiste à installer les paquets tumbler tumbler-common tumbler-plugins-extra libtumbler-1-0.
Pour activer les vignettes LibreOffice et Microsoft Office, consultez le chapitre Vignettes d'aperçu.
Avant cela, supprimer entièrement le contenu du répertoire caché $HOME/.cache/thumbnail : toutes les vignettes seront recalculées la prochaine fois que vous explorerez vos dossiers. Cela marche aussi avec seulement le répertoire $HOME/.cache/thumbnails/fail pour les vignettes qui ont échoué.
Problèmes d'association de type MIME
Si vous rencontrez ce genre de problèmes :
- Les raccourcis de dossiers (Dossier Personnel, Bureau, Documents, Musique, Images, Vidéos,…) ne mène pas à GNOME Fichiers mais tentent de s'ouvrir avec une autre application.
- GNOME Fichiers reporte une erreur du type :
Impossible d'ouvrir l'emplacement file:///home/(nom_d_utilisateur)
→ Reportez-vous à la page Changer l'association par défaut des fichiers avec les applications.
GNOME Fichiers ne se rappelle pas la taille de la fenêtre lors de la dernière ouverture
Il peut arriver que GNOME Fichiers ne se rappelle pas la taille de la fenêtre lors de votre dernière utilisation.
Si c'est le cas vous pouvez modifier la taille de la fenêtre qui s'ouvrira par défaut en modifiant la clé /org/gnome/nautilus/window-state/initial-size grâce à l'Éditeur Dconf.
Sa valeur est une chaîne de caractères du type : (largeur,hauteur). Par exemple (890, 550) est la valeur par défaut.
Plus d'infos
Contributeurs : adam0509, clem-vangelis, jdautz, nlcf, claudiux, J5012, Herbie, simtris,roschan, eagle08, krodelabestiole.