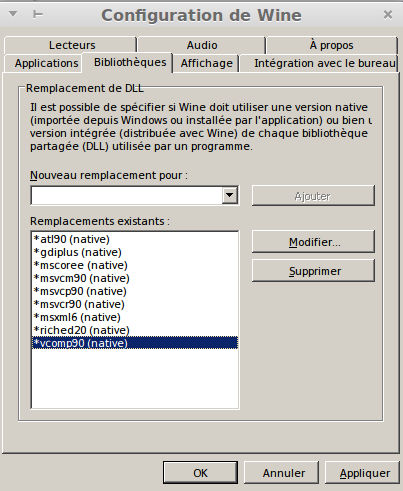Microsoft Office
Microsoft™ Office® (MS Office) est une suite bureautique propriétaire et payante. Elle est conçue pour Microsoft Windows et Apple macOS, mais peut toutefois être installée sur un ordinateur fonctionnant avec Ubuntu, mais ceci n'est pas recommandé, et peut être compliqué.
Avez-vous essayé LibreOffice ?
- L'installation de la suite Microsoft Office est superflue pour la plupart des utilisateurs, c'est pourquoi nous vous conseillons d'utiliser la suite LibreOffice, qui est installée par défaut sur Ubuntu.
Vous pouvez aussi consulter les pages du portail Bureautique.
Pourquoi Microsoft Office n'est pas la solution la plus adaptée pour Linux
- L'installation de la suite Microsoft Office est rarement pleinement fonctionnelle sous Linux.
- Si vraiment, pour des questions de compatibilité (école, entreprise…), vous ne pouvez pas utiliser LibreOffice, il existe Word Online (voir plus haut), qui permet de modifier gratuitement les .doc et .docx sans souci de compatibilité.
Installation de Microsoft Office avec PlayOnLinux
Malheureusement PlayOnlinux ne fonctionne plus en 2023 et ne permettait d'installer que des versions obsolètes
Installation de Microsoft Office avec Codeweavers Crossover
Codeweavers propose une version payante packagée de Wine avec une belle interface graphique permettant d'installer plusieurs logiciels pour windows. Malheureusement bien que Crossover annonce une compatibilité avec Office365 en 2023 , office 365 ou Office 2021 ne fonctionne pas. Néanmoins il est possible de lancer Office 2019 ou 2016.
Installation manuelle de Microsoft Office avec Wine
Installez les paquets wine et wine-gecko wine-mono winbind cabextract zenity.
Les quatre premiers paquets sont indispensables au fonctionnement de MS Office dans Wine. Ils sont peut-être déjà installés. Le cinquième (zenity) affiche le menu pour winetricks.
Versions MS Office et Wine
MS Office 2016 fonctionne avec Wine 3.0x et MS Office 2013 avec Wine 2.0x. Référez-vous au tuto de wine pour son installation. Il vous faudra vraisemblablement installer winehq-stable via les dépôts de Wine, mais cela dépendra de votre version d'Ubuntu. Sinon, pour MS Office 2010 ou 2007, Wine 1.6 (ou supérieur) fait l'affaire (il s'agit de l'installation Wine par défaut dans Ubuntu LTS 16.04). Après avoir installé Wine, ouvrez un terminal et tapez wine winver pour savoir de quelle version il s'agit.
Wine ne peut faire fonctionner MS Office que dans un environnement 32 bits. Il vous faudra donc disposer de la version 32 bits de MS Office. En plus, il vous faudra l'installer dans un profil Wine de 32 bits. Sur une architecture 32 bits (donc une édition d'Ubuntu en 32 bits) cela ne pose aucun problème : tout fonctionne en 32 bits par défaut. Sur une architecture 64 bits, il faut forcer Wine à créer un profil 32 bits (par défaut, il créera un profil 64 bits). Si vous souhaitez exécuter des applications 64 bits (par exemple des jeux gourmands) à côté de MS Office, il vous faudra gérer plusieurs profils WINE — au moins un en 32 et un en 64 bits — et donc autant de répertoires différents, ce qui complique un peu la gestion.
Pour cette raison, la suite du tutoriel est divisée en deux parties. Dans la première, on considère que vous n'avez besoin que d'un seul préfixe Wine 32 bits — en gros vous utilisez wine essentiellement que pour MS Office. La seconde partie est destinée à ceux qui ont besoin de plusieurs environnements Wine. Pour cette situation, on montrera comment gérer deux profils Wine, situés respectivement dans les répertoires ~/.Win32 et ~/.Win64.
Environnements simple avec un seul prefixe WINE
Wine créé par défaut dans votre home le répertoire ~.wine. Il s'agit d'un profil Wine, qu'on appelle aussi préfixe. Si déjà existant, dans un environnement 64 bits celui-ci est vraisemblablement en 64 bits. Le plus simple est de l'effacer pour se prémunir de mauvaises surprises. Dans un terminal tapez :
rm -rf ~/.wine
Cela effacera le répertoire caché .wine et tout ce qu'il contenait. C'est ainsi qu'on efface un profil wine. Difficile de faire plus simple.
Pour le recréer MAIS EN 32 BITS taper simplement dans un terminal :
WINEARCH=win32 wine winecfg
Voilà votre .wine créé en 32 bits. La fenêtre de configuration de Wine qui s'ouvre confirme la bonne installation du profil — vous pouvez la fermer. Vous pouvez vérifier l'existence du répertoire en tapant
ls -all ~
dans un terminal.
Bibliothèques et polices utiles à la bonne exécution de MS Office
Certaines bibliothèques Windows reproduites par les codeurs de Wine ne sont pas encore « à point » pour l'utilisation en MS Office. Il est alors nécessaire de recourir aux bibliothèques originales. En outre, il s'avère nécessaire d'ajouter certaines polices de caractères pour le bon fonctionnement de MS Office.
Ces suppléments peuvent être facilement installés via le shell winetricks. Or, la version de winetricks installée par défaut avec Wine est obsolète : les liens pour le téléchargement des bibliothèques sont inopérants. Le mieux est alors de (1) désinstaller le script d'origine, (2) télécharger le script winetricks « frais » à partir du site https://wiki.winehq.org/Winetricks, (3) de le rendre exécutable puis (4) de le déplacer dans /usr/bin/.
Pour cela, après vérification que le lien de téléchargement de winetricks est toujours valable (vérifié valide le 29 nov 2020), il faut exécuter la séquence suivante dans un terminal :
sudo apt-get install cabextract winbd sudo apt-get purge winetricks # cela efface la version obsolète de winetricks wget https://raw.githubusercontent.com/Winetricks/winetricks/master/src/winetricks # téléchargement chmod +x winetricks # rendre winetricks exécutable sudo mv winetricks /usr/local/bin/winetricks # déplacer winetricks dans /usr/local/bin
Vous aurez ainsi actualisé et surtout rendu utilisable winetricks.
Puis exécutez
sudo apt-get install fonts-crosextra-carlito fonts-crosextra-caladea # Polices de substition pour Calibri et Cambria
winetricks riched20 riched30 vcrun2008 msxml3 msxml6 gdiplus vb3run vb4run vb5run vb6run wininet corefonts opensymbol && echo && echo ! tâche 1 bien terminée
winetricks consolas cambria lucida tahoma && echo && echo ! tâche 2 bien terminée
Riched20, dotnet20, gdiplus et msxml6 sont indispensables, au moins pour l’exécution de MS Office 2010. Les vbxrun servent aux macros VBA ; wininet est nécessaire à OneNote. Alternativement, il est possible de récupérer les DLL système de Windows et Office ici : il suffira alors de les coller à la place des anciens dans .wine/drive_c/windows/system32.
Polices : Corefonts contient les polices de base de Windows libres, et les polices suivantes peuvent s'avérer utiles. Or, les polices de la tâche 2 ne sont pas libres. Elles sont alors installées de façon juridiquement « propre » par la Visionneuse PowerPoint gratuite qui apporte ces polices et dont on ne peut interdire l'exploitation. Winetricks télécharge donc PowerPointViewer.exe, qu'il sauvegarde dans /home/toto/.cache/winetricks/Powerpointviewer. Les propriétaires d'une licence Microsoft Windows XP valide peuvent simplement copier-coller les polices du répertoire c:\Windows\Fonts, pour les placer dans un des répertoires Ubuntu listé dans la section 6.2 (remplacement de Wingdings) — et régénérer le font cache.
fc-cache -f -v
Il reste finalement à installer le .Net Framework
winetricks dotnet20 && echo && echo ! tâche 3 bien terminée
A toute fin, ça peut être utile : rebooter wine :
wineboot -k
Nota : si un seul des paquets listés pose problème, winetricks interrompt l’exécution et le reste de la ligne n'est pas installé. Donc, si vous ne voyez pas le texte ! tâches 1 (ou 2, ou 3) bien terminées ! à la fin dans votre terminal, il faudra étudier l'écrit du terminal pour comprendre ou se situe l'interruption, puis lancer le script en ne mettant que les paquets non encore installés.
L’exécution de winetricks dans un terminal sans commande ultérieure vous ouvre un menu graphique vous permettant l'installation d'autres bibliothèques DLL ou de logiciels. Cliquer sur select the default wineprefix pour accéder à toutes les options. Vous n'avez pas besoin de vous soucier du wineprefix puisque vous travaillez dans le préfixe par défaut .wine.
Fermer winetricks et lancez à nouveau winecfg, onglet Applications. Pour MS Office 2007/2010, entrer la version « Windows XP », pour les versions supérieures ce sera « Windows 7 ». En version Windows 7 le lancement de MS Office 2010 n'arrivera pas à terme. Puis vérifiez que l'onglet « Bibliothèques » ressemble bien à peu près à l'image ci-dessous. Remplacements existants liste les composantes « built-in » de Wine remplacées par celles « natives » de MS Windows. native, built-in signale l’exécution prioritaire de l'application native. Cliquer sur OK.
Installation de MS Office
- Lancez l'installation par :
wine "/Chemin_vers_votre_OFFICE20xx_SETUP.EXE"
Adaptez le chemin à l'endroit ou se trouve le setup.exe 32 bits de votre MS Office. Puis lancez et suivez les instructions… vous avez installé MS Office.
Lancement de MS Office
En exemple le lancement de Word, Excel et Powerpoint 2010 — entrez votre chemin de façon correspondante.
wine "$HOME/.wine/drive_c/Program Files/Microsoft Office/Office14/WINWORD.EXE" wine "$HOME/.wine/drive_c/Program Files/Microsoft Office/Office14/EXCEL.EXE" wine "$HOME/.wine/drive_c/Program Files/Microsoft Office/Office14/POWERPNT.EXE"
Ce sont typiquement les commandes à entrer dans les lanceurs — obligatoirement avec le prefix 'env'
Environnements avec plusieurs profils de Wine
Vous souhaitez exécuter plusieurs profils wine — ou, simplement, vous souhaitez installer MS Office ailleurs que dans .wine, le répertoire par défaut. Vous trouverez ici comment correctement gérer les différents environnements.
On prévoit ici deux répertoires : un répertoire (avec profil et préfixe) 64 bits .wine/ et un répertoire (avec profil et préfixe) .win32 qui recevra MS Office.
Entrez dans un terminal:
winecfg WINEARCH=win32 WINEPREFIX=/$HOME/.win32 winecfg
La première ligne correspond à (l'éventuelle) création du profil et répertoire par défaut .wine. S'il existait déjà alors, il continue d'exister — vous avez simplement ouvert le fichier de configuration. S'il n'existait pas, alors vous venez de le créer. Si vous avez une architecture 64 bits alors ce profil est en 64 bits — sinon il est en 32 bits. Sur une architecture 64 bits WINEARCH=win64 WINEPREFIX=/$HOME/.wine winecfg aurait eu le même effet. La deuxième ligne force la création du profil et répertoire wine .win32 en 32 bits. Ces répertoires représentent l'équivalent de deux disques durs virtuels, ou de deux machines virtuelles. Vous avez donc désormais deux « systèmes » ou vous pouvez installer/exécuter des logiciels Wine : .wine pour les logiciels 64 bits et .win32 pour les logiciels 32 bits. Donc, désormais à chaque exécution d'un logiciel dans .win32 il faudra appeler le préfixe , sinon Wine voudra travailler avec .wine.
* Exemples :
WINEPREFIX=/$HOME/.win32 winecfg
pour ouvrir winecfg de .win32.
WINEPREFIX=/$HOME/.win32 winetricks
pour appliquer winetricks à .win32 et non pas à .wine
WINEPREFIX=/$HOME/.win32 wine "$HOME/.win32/drive_c/Program Files.../excel.exe"
pour lancer Excel, etc.
On aura compris qu'il suffit de faire précéder chaque commande wine par la commande préfixe indiquant à wine quel profil choisir (WINEPREFIX=/$HOME/.win32). Il faudra donc installer les bibliothèques et polices cités plus haut en ajoutant simplement le préfixe à chaque commande.
Réglages post-installation
Cette section concerne potentiellement toutes les déclinaisons de Wine : Wine, PlayOnLinux, Crossover…
Ouverture de fichier par défaut
Si le menu contextuel ne vous propose pas les modules MS Office pour ouvrir des fichiers lors du clic droit → Ouvrir avec, ajoutez les lignes suivantes dans le fichier ~/.local/share/applications/mimeaaps.list. Elles doivent être ajoutées à la fois sous la section [Default Applications] et sous la section [Added Associations]:
application/msonenote=wine-extension-onepkg.desktop;wine-extension-one.desktop; application/msword=wine-extension-wbk.desktop;wine-extension-doc.desktop; application/msword-template=wine-extension-dot.desktop; application/pdf=mendeleydesktop.desktop; application/pics-rules=wine-extension-prf.desktop; application/rat-file=wine-extension-rat.desktop; application/rtf=wine-extension-rtf.desktop; application/vnd.ms-excel=wine-extension-xlw.desktop;wine-extension-xls.desktop;wine-extension-xlk.desktop;wine-extension-xll.desktop;wine-extension-xlm.desktop;wine-extension-xlt.desktop;wine-extension-xla.desktop; application/vnd.ms-excel.addin.macroEnabled.12=wine-extension-xlam.desktop; application/vnd.ms-excel.sheet.binary.macroEnabled.12=wine-extension-xlsb.desktop; application/vnd.ms-excel.sheet.macroEnabled.12=wine-extension-xlsm.desktop; application/vnd.ms-excel.template.macroEnabled.12=wine-extension-xltm.desktop; application/vnd.ms-htmlhelp=wine-extension-chm.desktop; application/vnd.ms-mediapackage=wine-extension-mpf.desktop; application/vnd.ms-officetheme=wine-extension-thmx.desktop; application/vnd.ms-powerpoint=wine-extension-ppa.desktop;wine-extension-pps.desktop;wine-extension-pwz.desktop;wine-extension-pot.desktop;wine-extension-ppt.desktop; application/vnd.ms-powerpoint.addin.macroEnabled.12=wine-extension-ppam.desktop; application/vnd.ms-powerpoint.presentation.macroEnabled.12=wine-extension-pptm.desktop; application/vnd.ms-powerpoint.slide.macroEnabled.12=wine-extension-sldm.desktop; application/vnd.ms-powerpoint.slideshow.macroEnabled.12=wine-extension-ppsm.desktop; application/vnd.ms-powerpoint.template.macroEnabled.12=wine-extension-potm.desktop; application/vnd.ms-visio.viewer=wine-extension-vdx.desktop; application/vnd.ms-word.document.macroEnabled.12=wine-extension-docm.desktop; application/vnd.ms-word.template.macroEnabled.12=wine-extension-dotm.desktop; application/vnd.oasis.opendocument.presentation=wine-extension-odp.desktop; application/vnd.oasis.opendocument.spreadsheet=wine-extension-ods.desktop; application/vnd.oasis.opendocument.text=wine-extension-odt.desktop; application/vnd.openxmlformats-officedocument.presentationml.presentation=wine-extension-pptx.desktop; application/vnd.openxmlformats-officedocument.presentationml.slide=wine-extension-sldx.desktop; application/vnd.openxmlformats-officedocument.presentationml.slideshow=wine-extension-ppsx.desktop; application/vnd.openxmlformats-officedocument.presentationml.template=wine-extension-potx.desktop; application/vnd.openxmlformats-officedocument.spreadsheetml.sheet=wine-extension-xlsx.desktop; application/vnd.openxmlformats-officedocument.spreadsheetml.template=wine-extension-xltx.desktop; application/vnd.openxmlformats-officedocument.wordprocessingml.document=wine-extension-docx.desktop; application/vnd.openxmlformats-officedocument.wordprocessingml.template=wine-extension-dotx.desktop; application/vnd.visio=wine-extension-vsd.desktop; application/x-ms-application=wine-extension-application.desktop; application/x-ms-vsto=wine-extension-vsto.desktop; application/x-ms-xbap=wine-extension-xbap.desktop; application/x-mswinurl=wine-extension-url.desktop; application/x-mswrite=wine-extension-wri.desktop; application/x-vbscript=wine-extension-vbs.desktop; application/x-wine-extension-appref-ms=wine-extension-appref-ms.desktop; application/x-wine-extension-compositefont=wine-extension-compositefont.desktop; application/x-wine-extension-dic=wine-extension-dic.desktop; application/x-wine-extension-dochtml=wine-extension-dochtml.desktop; application/x-wine-extension-dothtml=wine-extension-dothtml.desktop; application/x-wine-extension-dqy=wine-extension-dqy.desktop; application/x-wine-extension-exc=wine-extension-exc.desktop; application/x-wine-extension-fkdm=wine-extension-fkdm.desktop; application/x-wine-extension-hlp=wine-extension-hlp.desktop; application/x-wine-extension-msp=wine-extension-msp.desktop; application/x-wine-extension-onetoc=wine-extension-onetoc.desktop; application/x-wine-extension-onetoc2=wine-extension-onetoc2.desktop; application/x-wine-extension-pothtml=wine-extension-pothtml.desktop; application/x-wine-extension-ppthtml=wine-extension-ppthtml.desktop; application/x-wine-extension-pptxml=wine-extension-pptxml.desktop; application/x-wine-extension-rels=wine-extension-rels.desktop; application/x-wine-extension-xevgenxml=wine-extension-xevgenxml.desktop; application/x-wine-extension-xlshtml=wine-extension-xlshtml.desktop; application/x-wine-extension-xlthtml=wine-extension-xlthtml.desktop; application/xaml+xml=wine-extension-xaml.desktop; application/xml=wine-extension-xml.desktop; image/gif=wine-extension-gif.desktop; image/jpeg=wine-extension-jfif.desktop;wine-extension-jpe.desktop; image/png=wine-extension-png.desktop; inode/directory=pcmanfm.desktop; message/rfc822=wine-extension-mht.desktop; text/csv=wine-extension-csv.desktop;
Remplacement de la police Wingdings « tronquée » installée par défaut
Ouvrez PowerPoint sous Wine, puis entrez la série des caractères suivante dans une fenêtre de texte (ou un titre) :
<== <==> :) :(
Ces séries de deux ou trois caractères consécutifs sont normalement remplacées par des symboles issus de la police wingdings : une jolie flèche pointant vers la gauche, une double-flèche, un smiley souriant, un smiley triste. Or, voilà, vous obtenez bien la flèche gauche — suivie de trois carrés vides.
Ce problème est lié à la police incomplète de Wingdings installée avec Wine (et/ou Ubuntu). Démonstration : toujours dans PowerPoint dans Wine, affichez la police Wingdings : onglet insertion, puis le bouton Symboles (pour PPT2010, simile autre versions). Puis cherchez dans le menu Police jusqu'à afficher Wingdings. Vous verrez l'intégralité des symboles de cette police — qui est bien pauvre. Environ 20 caractères-symboles se courent l'un après l'autre. Puis, dans un PowerPoint lancé sur un « vrai » Microsoft Windows (donc en dehors d'Ubuntu, ou sur système virtuel), faites de même : ouvrez la police Wingdings. Vous verrez un tableau de caractères bien garni. En particulier, vous verrez qu'il y a bien la double-flèche et les smileys qui manquent dans la police Wingdings tronquée de Wine.
Le manque de ces quelques caractères peut s'avérer assez pénible : les ppt de vos collègues affichent des carrés au lieu de smileys, les puces (encore piochées dans Wingdings) ne s'affichent pas, il manque la flèche dans les réactions chimiques…
Pour corriger le problème il suffit de copier wingdings.ttf (la police TrueType de Wingdings) de votre installation Windows vers Ubuntu. Dans MS Windows, elle est située dans C:\Windows\Fonts. Copiez-collez la dans /usr/share/fonts de votre installation Ubuntu (version Xenial Xerus — éventuellement ailleurs dans les versions plus anciennes) — ou dans /home/<username>/.fonts (éventuellement ~/.local/share/fonts). Ainsi, toutes vos applications Linux et Wine profiteront de la police complétée Wingdings…. …après régénération du font cache.
Pour cela, tapez dans un terminal :
~/.local/share/fonts
Vous pouvez aussi copier la police dans le répertoire dédié de votre profil MS Office ( /home/<username>/.wine/drive_c/windows/Fonts pour wine, ou /home/<username>/.cxoffice/Microsoft_Office_2010/drive_c/windows/Fonts pour Crossover ou encore /home/<username>/.playonlinux/Microsoft_Office_2010/drive_c/windows/Fonts pour PlayOnLinux…). Il s'agit en fait du répertoire ou MS Windows loge ses fonts. Dans ce cas la police « améliorée » ne sera disponible que pour les applications situés dans les préfixes (ou répertoires ou profils ou bouteilles…) wine ciblés.
Des changements et/ou une « non-unicodification » de la police Wingdings, éventuellement en lien avec une politique Microsoft d'accès libre inconstante envers cette police, semblent être à l'origine de l'émission de la police Wingdings « tronquée », à en croire les posts circulant sur le web.
Imprimante PDF
En installant le paquet cups-pdf, on peut avoir une imprimante PDF dans Wine. De cette façon, on peut exporter en PDF mais pas seulement pour MS Office : aussi pour toute application installée dans Wine.
Configuration intempestive SETUP.EXE
Si la configuration automatique d'Office se lance de façon intempestive à chaque ouverture de fichier alors que la suite a été installée sans problème, il est possible d'initialiser certaines clefs de registre documentées sur le site du support microsoft pour contourner le problème. Par exemple pour Word 2007, en lancant l'éditeur avec
wine regedit
et en navigant jusqu'à HKEY_CURRENT_USER\Software\Microsoft\Office\12.0\Word\Options, on peut créer un DWORD nommé NoReReg puis changer sa valeur hexa à 1
Il est possible de le faire simplement en console, tel que :
wine reg add HKCU\Software\Microsoft\Office\12.0\Word\Options /v NoReReg /t REG_DWORD /d 0x00000001
Visionneuses Powerpoint, Word et Excel
On peut bien sûr, à la place d'Office (il faut la licence, tout de même…), installer les visionneuses gratuites. Vous ne pourrez pas éditer les documents, mais au moins les afficher.
Pour PlayOnLinux/Crossover : cherchez dans les menus. Pour Wine : téléchargez les visionneuses pour Microsoft Office sur les liens suivants :
Exécutez avec Wine les fichiers, et vous devriez les retrouver dans le menu dédié à Wine. Pour lire les documents Word enregistrés dans le nouveau format (*.docx), vous devrez également installer le pack de compatiblité.
Pour les utilisateurs ayant installé MS Office 2003 : l'installation de la visionneuse Powerpoint 2007 est utile dans la mesure où elle met à disposition légalement et installe correctement les polices Cleartype introduites avec MS Office 2007 : Calibri, Cambria, Candara, Consolas, Constantia, et Corbel.
Par ailleurs, les polices Carlito et Caladea sont des substituts issus du monde libre compatibles avec les polices Calibri et Caladea, très utilisées.
Configuration
Vous pourrez trouver les différents modules de MSOffice en faisant une recherche dans le tableau de bord Unity.
Ouvrir un fichier en cliquant dessus
Vous pouvez ouvrir un fichier de la suite Office en cliquant droit dessus et en choisissant simplement le module requis. Vous pouvez aussi le mettre par défaut par un clic droit → Propriétés, choisir le module et cocher la case Définir par défaut.
Créer un raccourci
Pour créer un raccourci, reportez-vous à la page dédiée. Vous trouverez la commande ici et les icônes via le chemin .local/share/application/wine/Programs/Microsoft Office. Vous pouvez également, à partir du tableau de bord Unity, glisser directement les icônes dans la barre d'application.
Liens
- (en) Wiki Ubuntu anglais,
- forum Ubuntu-fr : post sur le sujet,
- forum Ubuntu-fr : autre post sur le sujet,
- Procédure sur ce site en anglais
—-
Voir aussi :
Contributeurs principaux : YannUbuntu, lapinter,augustinbv Robert DEDENON (Roberto Melomaniaque) et LSping.