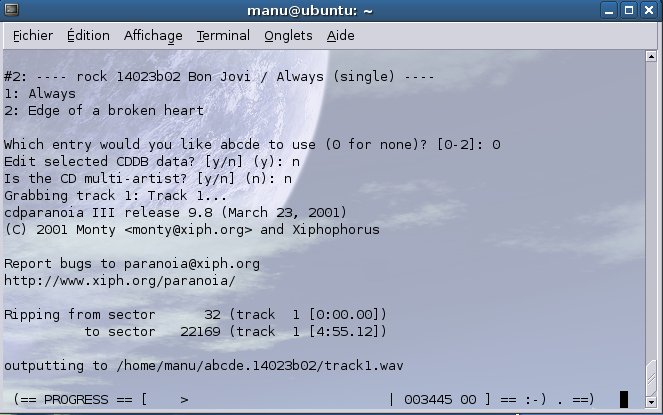Apportez votre aide…
Lecture et encodage de fichiers audio
Cet article a pour but d'examiner comment lire des fichiers audio avec les outils disponibles dans Ubuntu, comment encoder un fichier audio à partir d'un CD et comment passer d'un format audio à un autre.
Préliminaire: codecs pour formats propriétaires
Des formats audio courants (WMA, AAC, Real Audio) dits "non-libres" sont couverts par des brevets logiciels dans certains pays, comme les États-Unis. Cela empêche d'inclure par défaut dans Ubuntu les codecs qui permettent de lire ces formats. Cependant, dans la plupart des pays (comme en France), le brevetage de formats de données n'existe pas et l'on peut installer ces codecs. Dans les pays soumis aux brevets logiciels, il faut payer pour intégrer de tels codecs.
Si vous essayez de lire un fichier dans un format non-libre avec Totem ou Rhythmbox (voir section suivante), Ubuntu vous proposera automatiquement d'installer les codecs nécessaires. Si vous préférez installer manuellement les codecs pour tous les formats non-libres, installez le paquet ubuntu-restricted-extras. Pour en savoir plus, lisez la page : formats non-libres.
Des formats audio libres existent : Ogg, FLAC, mp31). Leur lecture et encodage (lecture seulement pour le MP3) est supportée par défaut dans Ubuntu et il est conseillé d'utiliser préférentiellement ces formats.
La lecture de fichier audio
Le lecteur multimédia par défaut dans Ubuntu est Totem (menu Applications ⇒ Son et vidéo ⇒ Lecteur vidéo Totem). Totem permet de lire des fichiers audio et vidéo. Si vous double-cliquez sur un fichier audio, c'est Totem qui s'ouvrira par défaut. Ubuntu comprend aussi par défaut Rhythmbox, un logiciel de lecture et de gestion de bibliothèque audio (menu Applications ⇒ Son et vidéo ⇒ Lecteur de musique Rhythmbox), qui s'intègre dans l'applet de gestion du volume du tableau de bord. Dans Kubuntu, c'est Amarok qui gère la bibliothèque audio.
Il existe un grand nombre de lecteurs audio disponibles dans la Logithèque, voir la liste complète des lecteurs de musique
Lecture d'un fichier MPC
Musepack , abrégé MPC, est un algorithme de compression audio avec pertes.
Pour être lu par les différents lecteurs audio.
L'encodage de CD et la conversion de fichier audio
L'encodage d'un CD (ou "rip", extraction-encodage) consiste à créer des fichiers audio et à les enregistrer sur l'ordinateur à partir d'un CD. Cela permet d'écouter sa musique sur son ordinateur sans avoir à insérer le cd, ou à transférer sa musique sur un baladeur audio. Le choix du format est important, par défaut on peut encoder en trois formats libres :
* Le format Ogg Vorbis (Vorbis est le codec audio, Ogg est le conteneur .ogg .oga) est un format compressé avec perte de qualité ( de principe similaire au MP3, mais pour une perte moindre à bitrate équivalent ). Un CD prend environ 100Mo avec une qualité de son excellente. L'Ogg Vorbis est par défaut à débit variable (VBR) et l'on peut choisir la qualité d'encodage (0-10).
* Le format Wave PCM (.wav .aif) est un format audio brut, avec peu ou pas de compression (sans perte).
* Le format FLAC (.flac) permet une compression en taille sans perte sur le principe du ZIP (format "lossless"), la taille d'un CD de 700Mo encodé est d'environ 300Mo. À noter qu'avec l'édition d'un fichier CUE lors du rip, il est possible de recréer et graver le CD original. Il est aussi possible de transcoder un fichier FLAC dans un format compressé (.oga, .mp2/3, .aac…).
* Autres formats libres (moins utilisés) : Speex pour l'encodage de la voix (.spx), Musepack (.mpc), Wavpack compression avec ou sans perte (.wv), APE "Monkey audio" (.ape), etc.
la plupart des décodeurs / encodeurs "son" non installés par défaut peuvent être installé en cliquant sur ubuntu-restricted-extras, ou au terminal via :
sudo apt install ubuntu-restricted-extras
Concernant le MP3, le décodeur son (permettant l'écoute) est installé par défaut. Le paquet ci-dessus n'est utile que pour l'encodage (création / rippage CD) MP3 (il contient le paquet lame).
Qualité d'encodage
Définie par le bitrate, exprimé en kilo-bits par secondes (kbps), sachant qu'à partir de 320 une oreille non mélomane perçoit difficilement la différence et que le débit d'un CD est de 1 411 kbps.
La conversion ne permet jamais d'augmenter la qualité (au contraire il y a un léger risque de dégradation). Il est inutile d'encoder avec un bitrate élevé un support d'origine de faible qualité. La taille du fichier résultant est proportionnelle au bitrate.
| Bitrate | Réglage pour oggenc | Usage |
|---|---|---|
| 48 | -1 | Très mauvais, à utiliser uniquement sur du contenu vocal |
| 64 | 0 | Très mauvais, à utiliser uniquement sur du contenu vocal |
| 80 | 1 | Très mauvais, à utiliser uniquement sur du contenu vocal |
| 96 | 2 | Très mauvais, à utiliser uniquement sur du contenu vocal |
| 112 | 3 | |
| 128 | 4 | Mauvais, pertes très audibles dans les aigus, débit courant en mp3 |
| 160 | 5 | |
| 192 | 6 | Un peu moins mauvais, pertes sensibles |
| 224 | 7 | |
| 256 | 8 | Qualité basique, commence à ne plus s'entendre |
| 320 | 9 | Meilleur rapport volume/qualité, pertes très peu (voire pas) sensibles |
| jusqu'à 500 | 10 | déconseillé, utiliser plutôt une compression sans perte |
Par méthode graphique
Rhythmbox, installé par défaut, vous propose d'encoder les CD introduits dans le lecteur CD. Pour paramétrer l'encodage (structure de la bibliothèque, nom des fichiers, formats), allez dans le menu Edition ⇒ Préférences ⇒ onglet Musique.
Il existe aussi un logiciel spécialement fait pour permettre l'extraction de CD audio de façon très simple, Sound Juicer, présent dans la Logithèque.
D'autres logiciels avec interface graphique pour l'extraction ou la conversion de fichiers audios :
- https://tari.in/www/software/odio/ : Conversion audio par lots, supporte tous les formats - très simple .
- SoundConverter: Conversion audio par lots (en OGG, MP3, FLAC, WAV) - très simple - basique.
- Xcfa : Extracteur, convertisseur, et normalisateur audio supportant les formats OGG, MP3, M4A, WMA (partiellement), MPC, APE, WV, SHN, FLAC et WAV. Recherche automatiquement les tag sur "freedb" lors de l'extraction d'un CD. Attention, ce logiciel n'est plus maintenu et a un fonctionnement hasardeux.
- Grip : Extracteur audio supportant les formats OGG, MP3 et FLAC.
- SoundKonverter - Extracteur et convertisseur audio supportant les formats OGG, MP3, M4A, AAC, WMA, MPC, FLAC, WAV … Utilise le multi-threading (tous les processeurs fonctionnent en parallèle). Peut aussi inscrire les tags ReplayGain.
- K3b: le populaire graveur de CD et de DVD est capable d'encoder des CD audio dans un grand nombre de formats (10+ comme par exemple mp3, ogg, wave, …). Si vous souhaitez encoder des MP3 avec Lame, un encodage de qualité peut être réalisé en remplaçant les paramètres par défaut par :
lame -r –bitwidth 16 –little-endian -s 44.1 -h –vbr-new -V0 -b96 -B160 -q0 –lowpass 20.5 –tt %t –ta %a –tl %m –ty %y –tc %c –tn %n - %f –id3v2-only. Si vous souhaitez augmenter le bitrate, enlevez les commandes -bXXX et -BXXX. - Konqueror: permet de transformer vos CD's en fichiers encodés de la manière la plus simple qui soit. En effet, lorsque vous insérez un CD audio dans votre lecteur,
konquerorva ouvrir une fenêtre contenant plusieurs dossiers et fichiers différents (CD entier,MP3,Ogg Vorbis, …). (S'il ne le fait pas, vérifiez que le CD est bien monté et tapezaudiocd:/dans la barre d'adresse). En fait, ces dossiers et fichiers sont des fichiers virtuels qui vont se créer au moment où vous les utiliserez. Il suffit de rentrer dans le dossier correspondant au format que l'on désire et de déplacer (copier-coller, tirer-déposer, peu importe) les fichiers où l'on veut. - mobile media converter : convertit tous formats audio et vidéo et ultra simple.
- Format Junkie : convertit de nombreux formats (audio, vidéo, image, iso).
- vlc : Lecteur vidéo/musique, capable de convertir de nombreux formats audio/video entre-eux (MP3, MPEG-4, OGG, …). Cf vlc#conversion.
Nécessitent une manipulation spécifique :
- Rubyripper : Extracteur de CD audio axé sur la précision (équivalent de EAC) supportant les formats FLAC, OGG, MP3, WAV.
Par lignes de commandes
Extraction d'un CD en FLAC, MP3, OGG/Vorbis, MPC, M4A, Speex ou Wave en ligne de commande
- RipIT ou CD Ripper : Extracteur de CD audio en ligne de commande supportant les formats FLAC, OGG, MP3, WAV
- Abcde - A Better CD Encoder : Extracteur de CD audio en ligne de commande supportant les formats FLAC, OGG, MP3, WAV
- Rubyripper : Extracteur de CD audio en ligne de commande supportant les formats FLAC, OGG, MP3, WAV
Conversion de WAV en OGG en ligne de commande
Nous allons utiliser le paquet suivant: installez le paquet vorbis-tools.
Le paquet vorbis-tools contient entre autres l'utilitaire oggenc. C'est ce dernier qui va nous être utile pour convertir les WAV en OGG. Plaçons-nous en console dans le répertoire contenant les fichiers à convertir :
cd /home/mon_nom/chemin/vers/dossier/contenant/wav/
Ensuite, saisissons cette commande :
oggenc -q4 *.wav
Les fichiers WAV sont conservés, et les nouveaux fichiers OGG se trouvent dans le même répertoire.
Conversion de OGG en MP3 en lignes de commandes
Voici une méthode pour convertir du mp3 en OGG.
Tout d'abord, nous aurons besoin de deux applications : installez les paquets sox et lame.
Une fois installées commençez par convertir un fichier OGG en WAV (j'avais prévenu que ce n'était pas la méthode la plus rapide).
sox fichier.ogg fichier.wav
puis on recommence mais cette fois en MP3, or sox ne le gère pas, car si on lit le man, il est écrit que pour le MP3, il ne fonctionne qu'avec libmad et libmp3lame qui ne sont pas sur les dépôts. Et c'est là qu'intervient Lame qui permet d'encoder du WAV vers du MP3.
lame -v fichier.wav fichier.mp3
Pour ma part, ça me sert bien pour mon lecteur mp3 qui ne gère pas l'ogg, par contre je n'ai pas de réel besoin en matière d'option de bitrate et d'autre… donc je n'ai pas vraiment creusé de ce coté là.
Conversion de OGG en MP3 en lignes de commandes - Complément
rédigé par ianouf , légère correction du 1er script par davromaniak
Un petit script bien pratique, qui convertit automatiquement les ogg du dossier en mp3, grâce aux infos du dessus:
#!/bin/bash
for i in *.ogg; do
j="${i%.ogg}"
sox "$j.ogg" "$j.wav" && lame -v "$j.wav" "$j.mp3" && rm -f "$j.wav" && echo "$i réencodé en MP3."
done
Autre version, fait un minimum de test
#!/bin/bash
SOX=/usr/bin/sox
LAME=/usr/bin/lame
RM=/bin/rm
# supprime la source ?
do_delete=false
if [ ! -x "$SOX" -o ! -x "$LAME" -o ! -x "$RM" ]; then
[ ! -x "$RM" ] && RM="introuvable."
[ ! -x "$SOX" ] && SOX="introuvable."
[ ! -x "$LAME" ] && LAME="introuvable."
echo "Un ou plusieurs outils sont introuvables :"
echo " rm ($RM)"
echo " sox ($SOX)"
echo " lame ($LAME)"
echo "On stoppe..."
exit -1
fi
PATH="*.ogg"
if [ $# -gt 1 ]; then
echo $1
PATH="$1/*.ogg"
fi
for source in $PATH; do
dest_wav=${source/ogg/wav}
dest_mp3=${source/ogg/mp3}
echo
echo "$source: Conversion en wav :"
# Conversion en wav
if $SOX "$source" "$dest_wav"; then
$do_delete && $RM "$source"
# Conversion en mp3
echo "$source: Conversion en mp3:"
if $LAME -v "$dest_wav" "$dest_mp3"; then
$RM "$dest_wav"
echo
echo "$source: Conversion finie."
else
echo "$source: Conversion $dest_wav vers $dest_mp3 impossible."
fi
else
echo "$source: Conversion $source vers $dest_wav impossible."
fi
done
echo "Conversion finie."
Conversion de OGG en MP3 en lignes de commandes - alternative
rédigé par Djiboun
Une méthode encore plus simple, avec ffmpeg (nécessitant également l’installation du paquet libavcodec-extra-52) :
ffmpeg -ab 192k -i monMorceau.ogg monMorceau.mp3
Et le script bash qui va avec pour encoder tous le fichiers du dossier :
#!/bin/bash
for i in *.ogg
do
j=${i%.ogg}
ffmpeg -ab 192k -i "$j.ogg" "$j.mp3"
done
Le taux d'échantillonnage est indiqué avec l'option -ab.
Convertir du AAC en lignes de commandes
FAAC peut être utilisé pour encoder des AACs, bien que ce soit quelque peu expérimental, comparé à l'encodage MP3 à ce jour. Pour ceux qui souhaitent utiliser gstreamer en guise de programme d'encodage, il existe un plugin nommé gstreamer0.8-faac. Cependant, ce dernier est problématique, et ne produit pas de fichiers AAC exploitables, cela changera sûrement dans le futur.
Pour les autres programmes, vous feriez mieux d'utiliser FAAC directement pour encoder des fichiers AACs - installez le paquet faac. Vous pouvez créer des fichiers AAC compatibles avec iPod en utilisant ce programme, mais des changements dans la configuration de votre utilitaire CD seront nécessaires.
Il est possible aussi de convertir vos fichiers aac ou m4a en wav afin par la suite de les convertir en ogg ou même mp3, grâce à faad. faad "fichier aac ou m4a"
Encodage de MPC en lignes de commandes
Le format musepack est un format de grande qualité dérivé du Mpeg 2, il n'est pas lossless (sans perte), mais il conserve une qualité d'écoute sans pour autant monopoliser une place importante sur votre disque dur. La qualité est, dit-on, supérieure à celle du MP3 ou de l'ogg-vorbis. Le format est gratuit et sous licence GPL.
Pour encoder en MPC via la console :
- télécharger l'archive
mppenc 1.15vsur le site de Musepack dans votre répertoire home et extraire le binairemppenc-static - déplacer le binaire mmpenc-static vers
/usr/bin/:sudo mv mppenc-static /usr/bin/
- éditer le fichier de configuration /etc/abcde.conf pour qu'il pointe vers l'encoder MPC et remplacez
mppencparmppenc-staticet enlevez le "#":# Paths of programs to use #LAME=lame #GOGO=gogo #BLADEENC=bladeenc #L3ENC=l3enc #XINGMP3ENC=xingmp3enc #MP3ENC=mp3enc #VORBIZE=vorbize #OGGENC=oggenc #FLAC=flac #SPEEXENC=speexenc MPPENC=mppenc-static ## à la place de: #MPPENC=mppenc
Ensuite, l'encodage de votre CD audio sera simple: supposons que votre lecteur de CD soit assigné en /dev/hbc:
abcde -o mpc -d /dev/hdc
Ici, la commande "-o mpc" indique à l'encoder "abcde" d'utiliser le codex musepack, pour découvrir d'autres possibilitées de ce logiciel, vous pouvez regarder ce tutorial sur le site trustonme.net.
comme on peut le voir, abcde gère les tags en provenance des bases de données CDDB:
Et pour connaître toutes les options de l'encodeur mppenc-static et réaliser des encodages aux petits oignons, utilisez la commande suivante:
mppenc-static --longhelp
Notez bien que cet encodeur n'acceptera que des fichiers audio au format lossless: wav, Flac,…
Harmonisation du volume
Les pistes audio sont souvent enregistrées avec des volumes variables d'un CD à un autre.
Cela devient gênant dès lors que l'on écoute des pistes provenant de disques différents.
Des explications générales et préliminaires sont à lire sur cette page du blog ubunteros.
Pour remédier à ce problème, il existe deux solutions :
L’étiquetage ReplayGain
L'opération consiste à calculer la différence entre le volume réel et le volume souhaité et à indiquer cette différence (le gain souhaité) dans les méta-données (tags) du fichier. Il y a deux ensembles de tags : l'un concerne la piste et l'autre l'album (le premier permet d'harmoniser les pistes individuellement, le second permet de préserver les différences de volume inter-pistes au sein d'un même album, tout en harmonisation les albums entre eux).
Les pistes audio ne sont pas affectées. L'opération est donc sans risque.
Pour que cela fonctionne il faut que le lecteur audio prenne en charge les tags ReplayGain.
A voir dans les préférences du lecteur audio.
(Liste sur Wikipedia (en). Toutefois certains de logiciels listés semblent ne pas prendre en compte tous les formats…)
Plus d'information sur ReplayGain dans et à partir de la page ReplayGain pour Amarok.
En ligne de commande
Format libre Vorbis (.ogg)
vorbisgain
Format libre sans perte flac (.flac)
metaflac (outil faisant partie du paquet flac)
Format libre Musepack sv8 (.mpc)
mpcgain (outil faisant partie du paquet musepack-tools)
Format mpeg layer III (.mp3)
mp3gain
aacgain
Format mpeg-4 aac (.mp4 .m4a)
aacgain
Autres formats

Graphiquement
SoundKonverter : convertisseur audio
Son outil "ReplayGain Tool" supporte les formats ogg Vorbis, flac, wavepack (.wv), mp3 et aac.
Il parcourt récursivement les sous-dossiers et il se base sur le tag "album" pour regrouper les pistes d'un même album (donc il faut éviter les noms d'album insuffisamment précis du type "Best of" ou "Greatest hits" !)
QtGain est une interface graphique à aacgain, mp3gain, vorbisgain et metaflac.
La normalisation
La normalisation modifie l'information de volume des pistes sonores.
En ligne de commande
Format mpeg layer III (.mp3)
normalize-mp3 (fourni avec normalize-audio; pour que ça fonctionne, il faut installer le paquet mpg321 qui n'est que suggéré)
mp3gain
aacgain
Format mpeg-4 aac (.mp4 .m4a)
aacgain
Format Wave PCM (.wav .aif)
normalize-audio
Format Ogg
normalize-ogg (fourni avec normalize-audio; pour que ça fonctionne, il faut installer le paquet vorbis-tools qui est recommandé)
Graphiquement
xcfa le fait pour les formats wav, mp3 (et ogg ?). Mais son fonctionnement sur ce point est assez obscur et erratique… (v4.2.0)
Les tags
Les tags sont des informations (titre, artiste, genre musical, etc.) inscrites dans les méta-données d'un fichier son (MP3, ogg, MPC, AAC, wma…) qui seront utilisées par votre logiciel de lecture.
Par exemple, ils permettent de réaliser des recherches dans vos fichiers musicaux avec différents critères : noms d'artistes, album, année, genre musical… La navigation dans votre bibliothèque multimédia est ainsi plus aisée. De plus, si vous choisissez de graver des compilations de vos albums pour les écouter dans votre autoradio MP3 ou votre baladeur multimédia, les noms des artistes et les titres des chansons pourront apparaître sur l'écran LCD.
Édition des tags
L'édition des tags sous Ubuntu Linux peut être réalisée directement avec votre lecteur audio … ou - plus efficacement - via un logiciel dédié :
- Liste des taggueurs de fichiers musicaux - logiciels permettant d'ajouter/modifier les tags (titre, artiste, etc.) de vos fichiers de musique.
Exemple: vous possédez un disque encodé en mp3. Comme vous êtes maniaque, vous l'avez soigneusement tagué. Les fichiers sont stockés dans un répertoire que nous appellerons A.
Cependant, vous avez découvert que le format ogg vorbis est libre et de meilleure qualité. Vous souhaiteriez donc encoder à nouveau votre disque sans devoir refaire tout le travail d'édition des tags.
Méthode 1 (pour convertir vos fichiers audio dans un autre format sans perdre les tags) : utiliser un logiciel de transcodage qui préserve les tags. C'est le cas de SoundKonverter. Il préserve notamment les tags des fichiers Windows Media Audio (.wma) - à la différence d'autres logiciels qui utilisent Gstreamer.
Méthode 2 (si vous encodez à nouveau vos CDs):
Il vous faut pour cela:
- Le disque dont vous souhaitez réutiliser les tags (répertoire A)
- Le disque dans lequel vous souhaitez importer les tags (répertoire B)
- Le programme Quodlibet (et/ou Ex Falso), dans lequel vous devez avoir activé les deux greffons suivants: Import MetaData, Export Metadata.
Marche à suivre:
- Ouvrir A et B avec Quodlibet (Quodlibet⇒ajouter un dossier).
- Effacer tous les tags de B (clic-droit sur B ⇒ "éditer les étiquettes". Dans la fenêtre qui s'ouvre, cliquer dans le panneau de droite. Sélectionner tous les tags en faisant Ctrl+A, puis appuyez sur la touche suppr. Enregistrez).
- Faire un clic-droit sur A, et choisir "Greffons⇒Export Metadata". Dans la boîte de dialogue qui s'ouvre, nommez et enregistrez le fichier de tags (exemple: album.tags). Attention, un album=un fichiers de tags.
- Faire la manipulation inverse: clic-droit sur B, choisir "Greffons⇒Import Metadata". Dans la boîte de dialogue qui s'ouvre, choisissez le fichier "album.tags". Et c'est tout!
Paroles et sous-titres
Parmi les tags on peut insérer les paroles d'une chanson.
Mais on peut aussi vouloir créer un fichier de sous-titrage synchronisé, qui sera affiché en même temps que la chanson est jouée, par exemple sur un baladeur.
Notamment les fichiers Karaoke Lyrics LRC (extension .lrc) : de simple fichiers texte avec balises.
Ils peuvent être créés avec un logiciel de synchronisation (par exemple Gnome Subtitles). Ils peuvent parfois être téléchargés sur Internet.
Voir Sous-titrage de vidéos pour une liste d'applications.
Voir aussi
- Portail : MAO (musique assistée par ordinateur)
- Portail: multimédia
- Portail: audio
Contributeurs : ostaquet