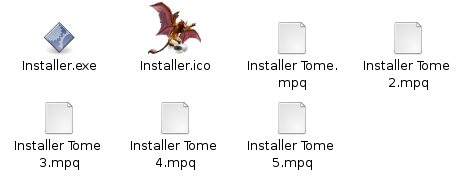World of Warcraft
World of Warcraft, fameux MMORPG du moment n'est pas disponible nativement sous Linux. Pour y jouer, il faut passer par des applications créant un environnement Windows comme Wine (libre) ou CrossOver Games (payant).
Pré-requis
- Avoir activé l'accélération graphique1) ;
- Avoir installé le paquet msttcorefonts (Intrepid et précédentes) ttf-mscorefonts-installer (Jaunty et supérieur) (c.f.: Installer msttcorefonts) pour les polices Windows.
- Avoir installé la dernière version de Wine (avec le dépôt de WineHQ).
- Pouvoir afficher les environnements 3D selon votre carte graphique, il se peut qu'il faille un pilote propriétaire qui n'est pas installé par défaut. Si l’environnement de Wow vous apparaît noir, allez voir le gestionnaire de pilotes propriétaires.
Installation
Ces étapes vous permettront d'installer pas à pas World of Warcraft (et ses extensions) sur votre ordinateur.
Via Play On Linux
Via Wine
Il n'est plus d'actualité de patcher Wine pour que WoW fonctionne. De plus, la version 0.9.34 simplifie grandement les choses 2) !
Pour installer World of Warcraft via Wine il est désormais obligé de passer par Battle.net ! Comment faire ?
- Aller dans 'Wine → Bibliothèque → nouveau remplacement' et écrivez dbghelp et cliquez sur ajouter puis cliquez sur dbghelp dans la case en dessous et cliquez sur modifier et désactivez-la !
- Lancer Battle.net, connectez-vous. Souvent Battle.net est déformé et est donc inutilisable ! Pour installer WOW sans toucher à Battle.net aller sur le site de Battle.net et télécharger l'exécutable de WOW. Lancez l'exécutable et laissez votre ordinateur en paix pendant 20 minutes !
- Aller dans votre disque 'C → Programe Files → World of Warcraft → wow.exe'.Quand vous lancerez le .exe cela lancera WOW mais généralement il faut le relancer une fois pour pouvoir écrire dedans ! (Il est préférable de ne rien ouvrir sauf wow.exe)
- Jouez !
Via VirtualBox
Nouveau ! (Décembre 2009) A partir de VirtualBox 3.1 vous pouvez faire fonctionner WoW dans VirtualBox.
Il faut bien sûr installer les VirtualBox Guest Additions, pour cela référez-vous à la page de VirtualBox.
Bien évidemment, il faut activer également le support 3D pour votre XP invité.
Ce mode est cependant "expérimental", car la performance est bien moins bonne qu'avec Wine.
A titre d'exemple, avec un PC : Core2Duo 2,4G / nVidia7950
- Wine ⇒ environ 50FPS (en zone calme)
- VirtualBox ⇒ environ 5FPS (au même endroit… quand tout va bien !)
Cela peut toutefois vous servir à dépanner par exemple une validation de licence récalcitrante (en lançant WoW en "réseau" depuis VirtualBox)
Étape 1 : Fichiers d'installation
Depuis les CD d'installation du jeu (4 ou 5) ou le DVD
La meilleure méthode, si vous avez l'accès à vos CD ou DVD d'installation est de copier le contenu de ceux-ci sur votre disque dur et de lancer l'installation depuis celui-ci.
- Créez un dossier dans votre répertoire personnel (
/home/utilisateur/wow_installpar exemple) - Il faut alors copier les fichiers suivants :
- Installer.exe
- Installer.ico
- Installer Tome.mpq, Installer Tome2.mpq, Installer Tome3.mpq, Installer Tome4.mpq et si vous l'avez, Installer Tome5.mpq (selon que vous ayez 4 ou 5 CDs ou 1 DVD).
unhide.
C'est le cas de la version francophone (serveurs européens) du DVD Wrath of the Lich King.
Si l'option -t iso9660 ne fonctionne pas, ne pas la mettre.
Pour éviter d'avoir à copier le contenu sur le disque dur, il faut aussi ajouter les options "uid" et "gid" pour être propriétaire des fichiers (1000 est la valeur par défaut si vous n'avez qu'un seul utilisateur):
sudo mount -t iso9660 -o ro,unhide,uid=1000,gid=1000 /dev/cdrom /media/cdrom0/
"No installer data could be found. If this problem persists, please contact Blizzard Technical Support."
Tentez d'installer AcetoneISO, et de monter la partition depuis un disque virtuel d'Acetone ISO.
Depuis le site officiel de WoW
Si vous n'avez plus les CD ou autre raison quelconque, vous pouvez télécharger le jeu depuis Le site de téléchargement officiel. D'autant plus que le jeu est généralement déjà complètement patché.
Bien sûr, pour pouvoir utiliser le Blizzard Downloader dans de bonnes conditions, vous devez activer la redirection de port de votre pare-feu et/ou routeur. De base, le pare-feu sous Ubuntu est désactivé mais si vous tenez à l'activer, allez voir Gufw (sachez que son activation entraîne des complications qui n'existaient pas auparavant comme pour les partages). Pour ce qui est du routeur, la F.A.Q. officielle est là pour ça.
Une fois tout ceci configuré, lancez le téléchargement et suivez la procédure qui va suivre.
Depuis Clubic.com
Nombreux sont ceux qui trouvent le téléchargement depuis le Blizzard Downloader extrêmement lent. C'est pourquoi le site clubic.com propose en téléchargement depuis leurs serveurs le client de WoW. Ce téléchargement se fait beaucoup plus rapidement. Page de téléchargement du client sur Clubic.
On ne saurait trop vous conseiller de suivre la même procédure pour patcher le jeu à sa version actuelle, plutôt que d'utiliser le Blizzard Downloader. Pour voir la liste des patchs dans leur ordre chronologique (de bas en haut), rendez-vous sur cette page
Depuis Windows
Si vous n'arrivez pas a installer le jeu, que c'est trop complexe, trop long, ou qu'il se produit des erreurs, vous pouvez utiliser une installation existante sous Windows en passant directement à l'étape 4 de la méthode suivante.
Étape 2 : Installation
Étape 2.1 : World of Warcraft
Lancez l'installeur en ouvrant un terminal (Applications > Accessoires > Terminal sur Ubuntu) et en exécutant ces commandes :
cd <chemin-vers-le-dossier> wine Installer.exe
Remplacez <chemin-vers-le-dossier> par le chemin vers votre dossier WoW (/home/utilisateur/wow_install par exemple)
Après quelques instants d'attente (une dizaine de secondes), l'écran d'installation apparaît :
- Cliquez sur "Installer World of Warcraft".
- Un message vous invite à insérer le CD 1. Cliquez sur Annuler
- Un autre vous annonce que DirectX est introuvable. Poursuivez quand-même en cliquant sur Installer.
- Décochez la case Créer un raccourci sur le bureau car celui-ci ne fonctionne pas sur tous les Linux.
- Enfin, cliquez une dernière fois sur OK pour lancer l'installation.
Il ne reste plus qu'à attendre… ![]()
Étape 2.2 : The Burning Crusade
L'installation de Burning Crusade est similaire à celle du jeu de base, aussi les indications seront ici moins détaillées. Il vaut mieux l'installer avant les patchs, car il mettra en même temps à jour l'installation de base de World of Warcraft (il est vrai qu'il est dur de voir que vous avez patché durant 10 minutes pour rien ![]() ).
).
- Créez un dossier dans votre répertoire personnel différent du précédent (
/home/utilisateur/bc_installpar exemple) - Il faut alors copier les fichiers suivants :
- Installer.exe
- Installer.ico
- Installer Tome.mpq, Installer Tome2.mpq, Installer Tome3.mpq, Installer Tome4.mpq
Lancez l'installeur en ouvrant un terminal et en exécutant ces commandes :
cd <chemin-vers-le-dossier> wine Installer.exe
Remplacez <chemin-vers-le-dossier> par le chemin vers votre dossier WoW BC (/home/utilisateur/bc_install par exemple).
- Un écran vous propose d'installer le jeu.
- Lancez l'installation.
- L'installateur vous propose de mettre à niveau votre compte pour que vous puissiez accéder au contenu de l'extension. Si vous venez tout juste d'acquérir Burning Crusade, faites cette mise à niveau si ce n'est déjà fait.
Étape 2.3 : The Wrath Of The Lich King
Le DVD de wotlk est un peu particulier car il s'agit d'un DVD hybride PC/MAC. Voici la manipulation suivante à réaliser :
- Démonter le CD sans l'éjecter (clik droit → démonter)
- Dans un terminal faire la commande suivante :
sudo mount -o ro,unhide,umask=022 /dev/scd0 /media/cdrom0
- Si la commande précédente ne permet pas l'installation, démonter de nouveau le DVD (cf. umount plus bas) pas essayer celle-ci :
sudo mount -o ro,unhide,uid=<IdUtilisateur>,gid=<IdGroup> /dev/scd0 /media/cdrom
où <IdUtilisateur> et <IdGroup> sont les valeurs de votre uid et gid (souvent 1000 pour les 2, si vous n'avez qu'un seul login) donnés par la commande :
id
- Après l'installation pour démonter le CD, rebootez ou faites dans un terminal :
sudo umount /media/cdrom0
REMARQUE : Si vous avez plusieurs lecteurs/graveurs de CD/DVD, il se peut que celui-ci ne soit pas /dev/scd0 mais /dev/scd1, /dev/scd2, etc.
Par contre si vous possédez l'iso du DVD, vous pouvez le monter en rajoutant l'option loop ainsi :
sudo mount -o ro,unhide,uid=<IdUtilisateur>,gid=<IdGroup>,loop /home/username/wow-wotlk-eu.iso /media/tmp
Et ainsi vous pourrez lancer la mise à jour en lançant depuis la racine du CD le fichier 'Installer.exe' par Wine. Bienvenue en Norfendre!!!
"wine: could not load L"E:\\Installer.exe": Module not found"
Faites les manipulations suivantes dans une fenêtre de commande en remplaçant "username" par le nom de votre compte :
(source http://appdb.winehq.org/objectManager.php?sClass=version&iId=14154)
- Passer en root
sudo -i
- Changer le propriétaire de votre dossier .wine en root
chown -R root /home/username/.wine
- Installer WotLK
WINEPREFIX="/home/username/.wine" wine /media/cdrom/Installer.exe
- Repasser les droits de votre dossier .wine à votre compte
chown -R username /home/username/.wine
- Déloguer
logout
- Un écran vous propose d'installer le jeu.
- Lancez l'installation.
- L'installateur vous propose de mettre à niveau votre compte pour que vous puissiez accéder au contenu de l'extension. Si vous venez tout juste d'acquérir The Wrath Of The Lich King, faites cette mise à niveau si ce n'est déjà fait
Étape 3 : Mise à jour
Pour le savoir, regardez votre numéro de version dans le coin en bas à gauche de votre jeu, la dernière étant 4.0.1. Si vous rencontrez des problèmes insolubles, appliquez le paragraphe 3 bis ci-dessous !
Commencez par lire la licence d'utilisation en 3 pages. Si vous êtes d'accord avec les termes de cette licence, acceptez-la. Dans le cas contraire, refusez-la et quittez l'installation.
Téléchargez les mises à jour en vous connectant à votre compte. La procédure de mise à jour est identique à celle sous Windows (plus rapide même !). Il ne reste plus qu'à attendre que la mise à jour se fasse.
Etape 3 Bis : Mise à jour 4.0.1
Comme vous l'avez remarqué la nouvelle extension (cataclysm) arrive bientôt! D'où ce patch énorme (+ de 6 Gb) en tout. Après une tentative d'installation normale, si vous obtenez une "fatal error 132" ou un freeze au chargement des perso, il ne vous reste qu'à tenter un repair. Si malgré cela vous êtes toujours bloqué, sachez que vous n'êtes pas seul. La seule issue connue à ce jour réside dans un conglomérat des solutions proposées par Blizzard et Wine ;On va réinstaller le nouveau client de jeu qui ne fait plus que 12 GB +1,7 Gb. Nous allons ajouter la nouvelle version de Wine qui permet de lancer le nouvel installeur blibli.
1 ⇒Ajoutez le PPA ppa:ubuntu-wine/ppa3) à vos sources de logiciels, rechargez la liste des paquets puis installez le paquet wine (ou mettez-le à jour s'il est déjà installé). La version courante recommandée pour jouer avec ce patch étant la 1.3.1 (la dernière version stable étant la 1.2, voir ici http://www.winehq.org/download/deb pour installer la 1.3)
2 ⇒Connectez-vous sur http://eu.battle.net avec votre compte puis cliquez sur le lien ci-dessous :
https://eu.battle.net/account/downloads/WoW-4.0.0-WOW-frFR-Installer.exe
Voilà, il n'y a plus qu'à patienter ! Sachez que la maj du client est hyper rapide contrairement aux autres MAJ !
Les fichiers, qui devront être éventuellement décompressés, doivent alors être déplacés dans le dossier World of Warcraft du répertoire de Wine (~/.wine/drive_c/Program Files/World of Warcraft) puis exécutés avec la commande wine. Il n'est nécessaire d'installer que les patchs, 2.0.2 et suivants. Et si vous choisissez cette méthode, vérifiez bien de prendre les versions françaises des mises à jour !
Attention, toutefois, certains patchs sont corrompus, il peut être plus prudent d'utiliser la méthode par défaut…
- Une dernière chose, une fois que vous avez téléchargé les bons patchs, mettez-les de côté. On est jamais trop prudents !
Après chaque mise à jour, le lanceur de WoW se lance, à la première fois il va vous demander d'installer le module Gecko (moteur de rendu Mozilla) pour pouvoir afficher les pages web, suivez les instructions tout simplement.
Étape 4 : Configuration
Étant donné que chaque configuration est spécifique, nous ne vous proposons plus de configuration de base, pour avoir plus de détails allez voir du côté des problèmes.
Étape 5 : Lancement
solution simple mais avec des bugs
Rajouter dans le fichier de configuration WTF/Config.wtf du répertoire de WoW :
SET gxApi "opengl"
Ce code évitera le crash au démarrage de l'application graphique de WoW
Lancer le jeu en utilisant la ligne suivante dans un terminal :
wine /home/<utilisateur>/.wine/drive_c/Program\ Files/World\ of\ Warcraft/WoW.exe
Remplacez <utilisateur> par votre nom d'utilisateur et si besoin est, adaptez le chemin de lancement.
Si vous voulez un raccourci pour GNOME, exécutez ces commandes :
wget http://kde-files.org/CONTENT/content-files/41569-wow-icon-scalable.svg -O WoW.svg sudo mv WoW.svg /usr/share/pixmaps/ gksudo gedit /usr/share/applications/wow.desktop
Puis rajoutez cela dans le fichier texte :
[Desktop Entry] Encoding=UTF-8 Name=World of Warcraft Exec=wine /home/<utilisateur>/.wine/drive_c/Program\ Files/World\ of\ Warcraft/WoW.exe Icon=WoW.svg Terminal=false Type=Application Categories=Application;Game; StartupNotify=false
Remplacez <utilisateur> par votre nom d'utilisateur et si besoin est, adaptez le chemin de lancement.
Enfin enregistrez et jouez. ![]()
solution sans bugs : Ouvrir WoW sous un autre serveur X
C'est pour l'instant la seule solution trouvée pour palier aux problèmes dus aux freezes et autres latences élevées de l'interface.
Cette méthode vous apportera un gain de FPS5) assez considérable. Les personnages se chargent plus vite, les lieux aussi et il n'y a aucun problème pour revenir au serveur X où vous avez ouvert votre session.
1re étape : Le script de lancement du jeu
Ouvre un terminal utilisez la commande suivante :
Pour Ubuntu :
gedit ~/launch-wow.sh
Pour Kubuntu :
kate ~/launch-wow.sh
Pour Xubuntu :
mousepad ~/launch-wow.sh
Pour les autres :
nano ~/launch-wow.sh
Insérez le code suivant :
#!/bin/bash export WINEPREFIX="$HOME/.wine/" sudo true || ( exit 1 ) # Valider le mot de passe sudo X :3 -ac -terminate & # Lance sur un nouveau serveur X affichage 3 sleep 2 # Attend 2 secondes que le serveur soit prêt DISPLAY=:3 wine "C:\Program Files\World of Warcraft\WoW.exe" -opengl # Lance WoW avec Wine et le paramètre OpenGL
sudo X :3 -ac & # Lance sur un nouveau serveur X affichage 3
Testé avec la version d'évaluation sous ubuntu 11.10: remplacer:
DISPLAY=:3 wine "C:\Program Files\World of Warcraft\WoW.exe" -opengl
par:
DISPLAY=:3 wine "C:\Program Files\World of Warcraft\Launcher.exe" -opengl
#!/bin/bash export WINEPREFIX="$HOME/.wine/" sudo true || ( exit 1 ) # Valider le mot de passe if !( ps -e | grep "tty8" ); then #Vérifie l'existence du second serveur X sudo X :3 -ac -terminate & # Lance sur un nouveau serveur X affichage 3 fi sleep 2 # Attend 2 secondes que le serveur soit prêt DISPLAY=:3 xclock & #Lance xclock dans le serveur X pour le faire patienter durant le démarrage du jeu (sinon il risque de se fermer prématurément). DISPLAY=:3 wine "/home/(votre nom de pc)/.local/share/wineprefixes/wowtrial/drive_c/Program Files/World of Warcraft/WoW.exe" -opengl pkill xclock #Arrête xclock pour quitter le serveur Xsleep 5 #Attend 5 secondes l'arrêt du serveur X sleep 5 #Attend 5 secondes l'arrêt du serveur X if ( ps -e | grep "tty8" ); then #Si il ne s'est pas arrêté sudo kill $(ps -e | grep "tty8" | cut -f 1 -d ' ') #Arrête le second serveur X fi
Notez que le chemin WINEPREFIX doit être adapté selon où vous avez installé WoW mais c'est généralement ce cas qui s'applique.
Si vous avez utilisé PlayOnLinux, ce chemin sera :
WINEPREFIX="$HOME/.PlayOnLinux/wineprefix/WorldOfWarcraft/"
Enregistrez. Sous l'éditeur Nano, faites Ctrl+O suivi de Ctrl+X.
Et faites en sorte que votre script soit éxecutable, dans un terminal :
sudo chmod +x ~/launch-wow.sh
Il est possible que le son ne fonctionne pas sur le nouveau serveur X, mais fonctionne sur le serveur X de base (tty7). Faites alors la manipulation suivante :
sudo nano /etc/group
Cherchez la ligne commençant par audio puis ajoutez y votre username.
audio:x:29:pulse,username
Veillez bien à remplacer username par votre nom d'utilisateur. Sauvegardez (Ctrl-O, entré) puis quittez nano (Ctrl-X). Redémarrez ensuite votre ordinateur puis ce sera bon.
Étape 2 : Lancement
bash launch-wow.sh
Un serveur X va se lancer avec un fond rempli de point blancs et noirs et un curseur en forme de croix. Il attend que le serveur soit prêt puis lance le jeu avec réussite ! ![]()
Pour revenir à votre interface de base, tapez Ctrl+Alt+F7 et pour revenir au jeu Ctrl+Alt+F9. Notez que le son de WoW ne disparaît pas lorsque vous revenez sur l'interface de base.
Pour quitter le jeu, rien de plus simple. Quittez normalement et attendez un petit moment que le serveur X se quitte lui aussi.
Note : il y a une petite astuce pour lancer le fichier plus rapidement.
Pour Ubuntu :
sudo gedit /bin/wow && sudo chmod +x /bin/wow
Pour Kubuntu :
sudo kate /bin/wow && sudo chmod +x /bin/wow
Pour Xubuntu :
sudo mousepad /bin/wow && sudo chmod +x /bin/wow
Pour les autres :
sudo nano /bin/wow && sudo chmod +x /bin/wow
Et dans le fichier /bin/wow, insérez-y le texte suivant :
#/bin/bash
file=~/launch-wow.sh # On définit l'emplacement du script précédemment créé, modifiez cette ligne si votre fichier est ailleurs.
# Comme un script accueillant, c'est toujours mieux...
echo "Bonjour $USER !" # Il remplacera automatiquement la variable $USER par le nom de l'utilisateur qui exécute le script
echo
echo "Lancement de World of Warcraft en cours, veuillez ne pas interrompre le chargement."
if [ -e "$file" ]; then # L'option "-e" permet de tester l'existence d'un fichier, en l'occurrence $file.
bash $file
else
echo "Le fichier $file ne semble pas exister."
echo
ls ~/
echo
echo "Définissez le chemin vers ce fichier par rapport à la liste ci-dessus puis tapez entrée."
read file
if [ -e "$file" ]; then
bash $file
else
echo "Le fichier dont l'emplacement a été redéfini à $file n'existe pas."
echo "Vous tenterez un 'sudo gedit /bin/wow' et éditerez la troisième ligne pour définir l'emplacement exact."
fi
fi
echo
echo "Interruption du script."
Par la suite, tapez :
wow
Dans un tty (CTRL + Alt + F1) pour lancer World of Warcraft.
Problèmes
Quoi de mieux que de commencer par des problèmes ?
Sachez qu'il y en a une flopée, mais elle tend à se réduire grâce aux efforts de l'équipe de développement de Wine. Nous exposons ici les plus récurrents, pour le reste le forum reste à votre disposition. N'oubliez pas la fonction Recherche est votre amie bien qu'il faille lui demander 2 fois de chercher avant qu'elle accepte de vous donner un résultat, non mais !
Connexion impossible au compte WoW
Si vous n'arrivez pas à rentrer votre adresse mail, rajoutez cette ligne dans le fichier ~.wine/WTF/config.wtf
SET accountName "votreadressemail@fai.fr"
Out of memory
Symptôme: Wow plante en indiquant comme erreu r: Out of memory.
Pour résoudre ce symptôme, il suffit de passer à la dernière version de Wine.
## Ajout du PPA Wine sudo add-apt-repository ppa:ubuntu-wine/ppa sudo apt-get update ## Vérifier de bien prendre la dernière version sudo apt-get install wine1.3
Source : Tutoriel d'installation de wine sur le site officiel
Pour limiter la consommation mémoire du programme, désactiver les pixels shaders est une bonne idée (limite les fuites mémoires).
Voir les fichiers "Installer.exe" ou "Installer Tome x.mpq" sur le DVD
Sur les DVD Windows/Mac Ubuntu ne monte que la partie Mac du DVD. Par conséquent vous ne voyez pas soit le fichier "Installer.exe" soit les fichiers "Installer Tome x.mpq". Pour corriger ce problème il faut remonter le DVD à l'aide de la commande :
mount -o remount,unhide /dev/sr0
Problème d'identification
Depuis la mise à jour vers la version 3.3, pour certains il est impossible de s'identifier à son compte battle.net sans une erreur Microsoft Visual C++ Runtime Library. Pour y remédier, c'est simple : Télécharger Microsoft Visual C++ 2005 SP1 à cette adresse puis l'installer.
wine ~/adresse_du_fichier/vcredist_x86.exe
Et voilà le tour est joué.
Solution Bis : dans certains cas on retrouve cette erreur :
Microsoft Visual C++ Runtime library Runtime error! Program c:\program files\world of warcraft\wow.exe R6034 An Application has made an attempt to load the C runtime library incorrectly. Please contact the applications support team for more information.
Si cela est votre cas, veuillez essayer ceci :
- Installer winetricks ;
- Utilisez winetricks pour installer les bibliothèques d'exécution vcrun2005sp1 vcrun2005.
Problème de DLL
Si vous avez des problèmes lors des mises à jour ou lors du lancement du jeu, les DLL msvcp60.dll, mfc42.dll, riched20.dll et riched32.dll doivent être placées dans le dossier ~/.wine/drive_c/windows/system32.
Problèmes de son
sudo adduser <utilisateur> audio
Cette opération nécessitera un redémarrage pour être complètement fonctionnelle.
Parfois lors du lancement du programme, un bug peut couper la sortie PCM et le son ne fonctionne plus.
Penser à vérifier avant et après que le PCM ne soit pas a 0.
Le son du jeu est muet ou crépite
Ouvrir le programme Configure Wine se trouvant dans Applications→Wine→Configure Wine
ou taper dans un terminal :
winecfg
Aller dans l'onglet audio, puis dans la section du pilote cocher Pilote OSS uniquement.
Le jeu reste muet
Pour y remédier, installez le paquet alsa-oss.
Puis rajoutez aoss devant votre commande de lancement de jeu par exemple :
aoss wine /home/<utilisateur>/.wine/drive_c/Program\ Files/World\ of\ Warcraft/WoW.exe
Toutefois si vous n'avez pas de son sur le serveur X secondaire, vérifiez que votre utilisateur fait partie du groupe "audio".
Pour tout autre problème de son
Rajouter dans le fichier de configuration WTF/Config.wtf du repertoire de WoW :
SET SoundOutputSystem "1" SET SoundBufferSize "150"
- "1" pour OSS
- "2" pour ALSA
- "-1" pour l'auto-détection
SET SoundBufferSize "150 indique le buffer du son, si le son grésille un peu ou a une certaine latence avec le jeu comme des sursauts, essayez de varier de quelque peu le chiffre entre 50 et 250. Si ce chiffre est trop élevé vous subirez des problèmes de synchronisation de son
Souris qui freeze
La souris peut quelquefois se figer quelques instants par exemple lorsque vous désirez changer la vue tout en vous déplaçant. Ce problème se produit avec l'utilisation d'un pavé tactile et lorsqu'on tente de bouger la souris tout en appuyant sur les touches du clavier.
Ceci peut-être résolu en vous rendant dans le menu Système/Préférences/Souris.
Choisissez ensuite l'onglet "Pavé tactile" et décochez "Désactiver le pavé tactile lors de la frappe".
Le problème était bel et bien que par défaut, le pavé tactile est verrouillé lorsque les touches du clavier sont enfoncées. Impossible donc de faire les deux en même temps.
Entrée dans le monde (carte ATI)
Il se peut parfois que peu après le début du jeu (après avoir sélectionné son personnage), environ une ou deux secondes après, le jeu plante complètement. Cela vient de la configuration du serveur X. Éditez le fichier /etc/X11/xorg.conf, et ajoutez ces trois lignes dans la section "Device" :
Option "Capabilities" "0x00000800" Option "UseFastTLS" "off" Option "KernelModuleParm" "locked-userpages=0"
La section devrait ressembler à ceci après édition :
Section "Device" Identifier "aticonfig-Device[0]" Driver "fglrx" Option "Capabilities" "0x00000800" Option "UseFastTLS" "off" Option "KernelModuleParm" "locked-userpages=0" EndSection
Puis redémarrez l'interface graphique (après être entré en tty : CTRL + ALT + F1)
sudo service lightdm restart #Si vous utilisez le gestionnaire de bureaux lightdm sudo service gdm restart #Si vous utilisez, donc, gdm.
Personnages invisible dans le jeux (carte ATI)
Si vous avez une carte ATI et utilisez l'openGL, il se peut que certaines textures du jeu ne se chargent pas. Pour régler ce problème, vous devez ajouter ce paramètre dans votre fichier Config.wtf
SET M2UseShaders "0"
Freeze au changement de configuration en jeu
Si le jeu se gèle au moment où vous validez un changement dans ces paramètres, vous devez tout d'abord éditer le fichier WTF/Config.wtf en remplaçant la ligne SET gxApi "opengl" par SET gxApi "d3d".
Ensuite, vous allez devoir installer le mod Forehead. Téléchargez-le, puis décompressez-le et enfin copiez-le dans le dossier AddOns du jeu.
Lancez le jeu et connectez-vous. En bas à gauche de l'écran de sélection de vos personnages, cliquez sur le bouton AddOns et activez ApplyToForehead en cochant la case. Cet addon étant considéré comme périmé, cochez la case Lancer les addons périmés.
Relancez le jeu, connectez-vous de nouveau. Les réglages sont à présent accessibles sans problème. Cependant, la fluidité du jeu est amoindrie. De ce fait, il est vivement conseillé de remplacer de nouveau SET gxApi "d3d" par SET gxApi "opengl" dans WTF/Config.wtf dès que vous avez sélectionné les paramètres qui vous conviennent.
Modification du registre pour OpenGL
Lorsque le jeu n'est pas lancé, exécutez la procédure suivante :
- Entrez la commande regedit dans une console, une fenêtre hideuse apparaît avec une liste de dossiers qui commencent tous par HKEY.
- Allez dans HKEY_CURRENT_USER → Software → Wine.
- Cliquez-droit sur le dossier Wine → Nouvelle → Clé
- Nommez-le dossier (la clé) OpenGL
- Cliquez-droit sur le dossier OpenGL → Nouvelle → Valeur Chaîne
- Nommez cette chaîne DisabledExtensions puis double-cliquez dessus
- Remplissez le champs "Données de la valeur" avec GL_ARB_vertex_buffer_object (Ajoutez ;GL_ARB_vertex_program si vous avez des problèmes de graphisme)
Normalement, les performances devraient être nettement améliorées.
 (Damocles)
(Damocles)
Qualité/Bug graphique
- Si vous subissez une baisse de performance, une baisse de qualité ou encore une impossibilité de jouer, ajouter ces lignes au fichier
Config.wtf:
SET ffxDeath "0" SET ffxGlow "0"
Si malgré ceci, vous avez toujours des soucis, essayez cette combinaison :
SET M2UsePixelShaders "1" SET M2UseShaders "0" SET UIFaster "2"
- Si, par exemple, après avoir touché aux options, l'écran de connexion disparaît ou autre problème du genre, vous pouvez réinitialiser vos options d'une manière très simple : il suffit de supprimer le fichier Wolrd of Warcraft/WTF/Config.wtf . Attention cela réinitialisera toutes vos options et vous devrez de nouveau accepter les CGU de Blizzard.
Bureau au-dessus de WoW
Il se peut que vous ayez des soucis avec votre gestionnaire de fenêtre qui se met au-dessus de WoW lorsque vous jouez. Il existe deux solutions avec gnome-panel qui sont :
- Soit utiliser l'option du masquage automatique
- Soit de cacher les bouttons
Pour les deux, vous devrez faire clic droit → propriétés sur votre bureau
Ou encore, vous pouvez jouer à WoW en mode fenêtré :
- En changeant la configuration vidéo en jeu (cocher la case Mode fenêtré dans les options vidéos)
- En ajoutant -windowed à votre commande de lancement de WoW
- En ajoutant cette ligne à votre fichier de configuration
SET gxWindow "1"
Freeze après un changement de Bureau
C'est bien pratique, lorsqu'on est sous WoW en plein écran, de pouvoir changer de bureau pour aller consulter un truc sur le net ou faire autre chose pendant les long trajets en fly !
Cependant, dans certains cas, il y a une interaction entre Wine et Compiz qui freeze le jeu lorsqu'on revient à celui-ci après avoir changé de bureau.
Dans ce cas, la solution consiste à désactiver Compiz avant de lancer le jeu, et le réactiver ensuite.
Vous pouvez bien sûr faire cela à l'aide de l'utilitaire graphique Système > > Apparence
Cependant pour vous éviter plein de clics, voici un petit script qui fera tout ça automatiquement :
#!/bin/bash
metacity --replace ccp & padsp wine "{Chemin de votre WoW}\Wow.exe" -opengl
compiz --replace
Pensez bien sûr dans le script à remplacer {Chemin de votre WoW} par l'endroit, vu de Wine, où vous avez mis WoW.
Par exemple, chez moi ça donne : "Z:\home\zakhar\Divers\Program Files\World of Warcraft\Wow.exe"
Karmic - Zakhar - 7 février 2010
Crash au lancement de WoW en OpenGL
Si WoW crash au lancement sous OpenGL, mais fonctionne sous d3d (Direct3D), essayez de désactiver un effet graphique glow en ajoutant cette ligne à votre fichier de configuration :
SET ffxGlow "0"
Icônes corrompues
Si vous constatez des icônes corrompues, vous devriez régler le paramètre SET UIFaster dans wtf/Config.wtf :
SET UIFaster "x"
Où x équivaut à :
0 – Arrête tout accélération graphique 1 – Pour utilisation interne seulement - **NE PAS UTILISER!** 2 – Active seulement une partie de l'accélération graphique 3 – Active totalement l'accélération graphique
Exemple :
Set UIFaster "2"
Cette valeur corrige normalement le problème.
Bug toutes les 3-5 sec
Si vous constatez que votre son et votre image sont saccadés ( studder: terme médical pour bégaiement ) toutes les 3 à 5 secondes, vous devrez éditer /etc/X11/xorg.conf et ajouter :
studder: terme médical pour bégaiement ) toutes les 3 à 5 secondes, vous devrez éditer /etc/X11/xorg.conf et ajouter :
Option "UseFastTLS" "2"
Dans la section Device de votre carte vidéo. C'est dû à un problème avec les pilotes OSS et les cartes ATI.
Perte de la configuration lors de la fermeture du jeu
Il est possible que vous perdiez votre configuration de WoW si vous quittez celui-ci avec le bouton Quitter du menu en jeu (/quit a aussi le même effet). Le forum d'assistance recommande de se déconnecter d'abord puis lorsque vous êtes à l'écran de sélection des personnages, faites Retour et enfin lorsque vous êtes à l'écran de connexion Quitter. Aussi, soyez sûrs que vous avez les droits d'écriture sur le fichier "config.wtf".
Certaines personnes rapportent également que la modification des droits d'utilisation du fichier "config.wtf" permettrait de pallier le problème. Pour ce faire, rendez-vous dans le répertoire sous lequel le jeu est installé, puis effectuez un clic droit sur le fichier "config.wtf", la fenêtre des propriétés s'affiche. Allez sous l'onglet "permissions" et donnez la permission au groupe "autres" de créer et supprimer des fichiers et fermez la fenêtre. Cette modification devrait vous permettre de modifier les paramètres de jeu une seule fois.
Erreur Direct3D en mode OpenGL
Si vous avez un bug lors de la connexion suivie d'une mise à jour, quittez le jeu et lancez-le depuis un terminal et confirmez que vous avez bien cette erreur :
"err:d3d:InitAdapters Failed to initialize gl caps for default adapter err:wine_d3d:WineDirect3DCreate Direct3D9 is not available without opengl"
Éditez votre Config.wtf, enlevez la ligne SET gxApi "OpenGL". Lancez le jeu, connectez-vous jusqu'à l'écran de sélection de personnages. Ensuite quittez le jeu, remettez la ligne dans votre fichier de configuration et le problème devrait être résolu. Cette erreur est apparemment causée par le "Blizzard's Hardware Survey code" qui ne s'entend pas bien avec Wine. Étant donné que Wine n'est pas supporté par Blizzard, les rapports d'erreur envoyés sont, pour eux sans erreur.
Activer les 5 boutons de votre souris
Si vous avez une souris à 5 boutons, vous pouvez activer les boutons du côté et arrière en faisant cette manipulation :
sudo cp /etc/X11/xorg.conf /etc/X11/xorg.conf.backup.mouse sudo gedit /etc/X11/xorg.conf
Changez :
Section "InputDevice"
...
Driver "mouse"
...
Option "Emulate3Buttons" ...
Option "ZAxisMapping" ...
...
EndSection
En :
Section "InputDevice"
...
Driver "mouse"
...
Option "Emulate3Buttons" "false"
Option "Buttons" "7"
Option "ButtonMapping" "1 2 3 6 7"
Option "ZAxisMapping" "4 5"
...
EndSection
Optionnel : redémarrez Gnome Desktop Manager pour que les changements prennent effet :
- Fermez tous les programmes puis faites Ctrl+Alt+Retour (Ctrl+Alt+Backspace)
- Ou fermez les programmes et exécutez :
sudo /etc/init.d/gdm restart
Autres paramètres à consulter
Vous pouvez également modifier les paramètres suivants de WTF/Config.wtf pour améliorer significativement les performances et corriger certains problèmes au niveau des textures ou des polygones :
ATTENTION Avant de faire quoi que ce soit, entrez les paramètres suivants dans votre fichier Config.wtf, sinon risque de plantage après la vidéo : SET movie "0" SET readTOS "1" SET readEULA "1" SET readTerminationWithoutNotice "1"
Moteur graphique
- SET gxApi "d3d9" : API utilisée : d3d9 pour DirectX et opengl pour OpenGL. Sous Linux mieux vaux utiliser openGL !
- SET coresDetected "2" : nombre de Coeur(s)/Processeur(s) détectés.
- SET processAffinityMask "3" : paramètres sur les Coeur(s)/Processeur(s) que doit utiliser WoW (Attention de bien respecter ce tableau).
- SET hwDetect "0" : active la détection automatique du matériel. Votre "config.wtf" sera supprimé et remplacé par un nouveau ! (0 = désactivé, 1 = activé).
- SET checkAddonVersion "0" : vérification de la version des addons (0 = désactivé, 1 = activé).
Résolution
- SET gxVSync "0" : activer la synchonisation verticale si problème graphique (0 = désactivé, 1 = activé).
- SET gxTripleBuffer "1" : ne peut être utilisé sans SET gxVSync "1"; activer le tampon triple en cas de gros lags seulement.
- SET gxCursor "0" : curseur matériel (0 = non, 1 = oui).
- SET gxFixLag "0" : réduit la latence de l'interface mais baisse les performances (0 = désactivé, 1 = activé).
- SET gxWindow "1" : active le mode fenêtré (0 = désactivé, 1 = activé).
- SET gxMaximize "1" : ne peut être utilisé sans SET gxWindow "1". maximise la fenêtre en enlevant les cadres et la barre de titre (0 = désactivé, 1 = activé).
- SET windowResizeLock "1" : ne peut être utilisé sans SET gxWindow "1". Évite les redimentionnements hazardeux (résolution 4/3 en 16/9ème par exemple). Ne sert à rien si SET gxMaximize "1".
- SET gxResolution "1680x1050" : résolution en jeu.
- SET gxRefresh "60" : taux de rafraichissement images/écran.
- SET useUiScale "1" : active la modification de la taille de l'interface (0 = désactivé, 1 = activé).
- SET uiScale "0.64" : ne peut être utilisé sans SET useUiScale "1". Modifie la taille de l'interface (de 0.64 à 1).
- SET cameradistancemax "30" : distance de la caméra de base ( de 0 à 30).
- SET cameradistancemaxfactor "3" : multiplicateur de la distance de caméra (3 x 30 = 90 par exemple (de 0 à 3).
- SET gxColorBits "24" : nombres de couleurs par bit (8 / 16 / 24 (et 32 sous Windows))
- SET gxDepthBits "24" : profondeur de couleur (8 / 16 / 24 (et 32 sous Windows))
Effets
- SET lod "0" : qualité du terrain (1 = élevée, 0 = normale).
- SET lodDist "100" : ne peut être utilisé sans SET lod "1". Distance de changement qualité du terrain (de 50 à 250).
- SET skycloudlod "3" : qualité du ciel visible en monture volante) ( de 0 (désactivé) à 3).
- SET showfootprints "1" : montre les traces de pas (1 = activé, 0 = désactivé).
- SET showfootprintparticles "1" : montre les particules dégagées lors d'une trace de pas (poussière, éclaboussures, etc.) (1 = activé, 0 = désactivé).
- SET doodadAnim "0" : Active les animations de l'environnement, comme les moulins et les oiseaux (1 = activé, 0 = désactivé).
- SET detailDoodadAlpha "100" : améliore les détails des animations de l'environnement, comme les moulins et les oiseaux (de 0 à 100).
- SET weapontrails "1" : affiche une trainée derrière les armes (1 = activé, 0 = désactivé).
- SET showBreath "1" : affiche les particules duent à la respiration (1 = activé, 0 = désactivé).
- SET mapShadows "0" : active les ombres de terrain (1 = activé, 0 = désactivé).
- SET shadowLevel "0" : qualité des ombres sur le terrain (Vitesse de fusion des textures de terrains) (1 = Normal, 0 = élevée).
- SET farclip "350.0" : distance d'affichage générale (de 177 à 777 sous WoW/BC, de 177 à 1277 pour WOLK et plus).
- SET horizonfarclip "2112" : distance d'affichage de l'horizon (de 777 à 2112).
- SET unitDrawDist "300" : distance maximal du dessins des éléments (de 20 à 300).
- SET pixelShaders "1" : améliore les performances si votre carte vidéo est compatible avec cette fonction (1 = activé, 0 = désactivé).
- SET specular "0" : ne peut être utilisé sans SET pixelShaders "1". Active le Réhaussement spéculaire du terrain → aspect brillant, reflets de certains objets (1 = activé, 0 = désactivé).
- SET anisotropic "1" : active le filtre anisotropique qui améliore la qualité des texture. Il est toujours préférable d'activer cette option en jeu et laisser la carte graphique en "préférence d'application" (de 1 à 16, pour désactiver supprimer la ligne).
- SET trilinear "1" : active le mode trilinéaire → meilleure qualité (1 = activé, 0 = désactivé).
- SET fullAlpha "0" : active la transparence matérielle. A laisser désactivé sinon risque de grosse chute de performances lors de rencontre avec un objet invisible (1 = activé, 0 = désactivé).
- SET MaxLights "1" : nombre de sources lumineuses (de 1 à 4).
- SET frillDensity "1" : taux de détails d'environnement (herbe, rochers, etc) (de 1 = désactivé à 128).
- SET textureFilteringMode "0" : qualité des textures vues de coté (de 0 à 5).
- SET componentTextureLevel "9" : qualité des textures des personnages (de 0 à 9).
- SET characterAmbient "0.0" : active le reflet des lumières ambiantes sur les personnages.
- SET weatherDensity "3" : activité météo (de 0 à 3).
- SET baseMip "1" : qualité des textures en général (1 = basse qualité, 0 = haute qualité).
- SET groundEffectDist "140" : distance d'affichage des objets au sol (de 70 à 200).
- SET groundEffectDensity "64" : nombre d'objets affichés au sol (de 0 à 256).
- SET environmentDetail "1.5" : taux d'objets affichés en général (de 0.5 à 1.5).
- SET extShadowQuality "5" : qualité des ombres en général (de 0 à 5).
- SET particleDensity "1" : nombre de particules utilisées pour les sorts et les feux (de 0 à 1).
- SET ffxGlow "0" : effet graphique adoucissant les contours et lumières (0 = Désactivé, 1 = activé).
- SET projectedTextures "1" : projection des textures sur l'environement (0 = désactivé, 1 = activé) (ATTENTION : grosse baisse de performances).
Si les réglages vidéo sont corrompus ou ne sont pas correctement configurés, vous pouvez rétablir les réglages d'origine à tout moment en effaçant le fichier "WTF/Config.wtf". Un nouveau fichier "WTF/Config.wtf" sera créé la prochaine fois que vous lancerez le jeu. Les réglages que vous modifiez dans une session ne sont pas toujours pris en compte tant que vous ne quittez pas le jeu.
CTRL+R ou passez votre souris sur le compteur de performances. Pour améliorer les performances, on peut également essayer de réduire la résolution du jeu et/ou à passer en mode fenêtré…
Lancement impossible suite à une mise à jour ou à un plantage
Depuis la version 3.2, les mises à jour automatiques ont tendance à rendre le démarrage de wow.exe impossible. En effet, la mise à jour modifie les droits sur les fichiers de $WOW_PATH. Pour remédier au problème, vous devez exécutez ces commandes :
chmod 755 "$WOW_PATH" chmod g-s+x "$WOW_PATH"
A noter que vous pouvez mettre ces deux lignes après la définition du $WOW_PATH si vous utilisez le script launch.sh pour démarrer WoW dans un autre serveur X.
Il peut arriver aussi que l'exécutable WoW.exe soit toujours en train de tourner suite à un plantage intempestif. Il peut donc être utile de rajouter la commande :
killall WoW.exe
dans le script launch.sh qui lance le jeu.
Freeze & Très faible FPS (IPS)
Il est possible parfois que votre jeu freeze et que vos FPS chute de manière drastique (J'avais personnellement 2 IPS).
Si vous avez peu de mémoire vive (⇐ 4Go), il est probable que le souci soit à ce niveau.Le problème vient du fait que Ubuntu est par défaut configuré pour mettre rapidement du cache dans le swap, qui est beaucoup plus lent que la RAM et donc fait "ramer" votre ordinateur.
Pour résoudre ce souci, il faut modifier le swappiness, c'est lui qui indiquera dans quelles proportions le noyau transférera les processus de la RAM au swap.
- Le swappiness peut avoir une valeur entre 0 et 100.
- Si le swappiness = 0, le noyau évitera le plus possible de transférer les processus de la mémoire vive à la mémoire swap.
- Si le swappiness=100, le noyau transférera de manière agressive les processus de la mémoire vive à la mémoire swap.
Le swappiness par défaut sur Ubuntu (Version actuelle : 13.04) est de 60. Si cette configuration est excellente pour un serveur, elle l'est beaucoup moins pour une utilisation de type bureau, où le swappiness recommandé est de 10.
Pour vérifier la valeur de votre swappiness :
cat /proc/sys/vm/swappiness
Pour modifier la valeur de votre swappiness de manière temporaire (perdue lors du reboot) :
sudo sysctl vm.swappiness=10
Pour rendre ce changement permanent, éditez le fichier de configuration avec votre éditeur favoris :
gksudo gedit /etc/sysctl.conf
Cherchez la ligne pour "vm.swappiness" et changez la value selon vos besoins. Si cette ligne n'existe pas, il vous suffit de la créer à la fin du fichier :
vm.swappiness=10
Sauvegardez et redémarrez.
Ports Firewall
Il est préférable d'ouvrir les ports de votre firewall (iptables) pour avoir "moins de difficultés" pour jouer ou pour télécharger un patch. Vous devez alors entrer ces commandes (cf. source pour la liste des ports) : (Nom de la connexion : eth0 (à changer si vous êtes en wifi, entre autre))
sudo iptables -A INPUT -i eth0 -p TCP --dport 3724 -j ACCEPT sudo iptables -A INPUT -i eth0 -p UDP --dport 3724 -j ACCEPT sudo iptables -A INPUT -i eth0 -p TCP --dport 6112 -j ACCEPT sudo iptables -A INPUT -i eth0 -p TCP --dport 6881:6999 -j ACCEPT
AddOns
Comme sous les autres systèmes (Windows et OSX), les addons de World of Warcraft "s'installent" en placant le répertoire obtenu après décompression dans le répertoire :
~/.wine/drive_c/Program Files/World Of Warcraft/Interface/AddOns/
(en admettant que vous avez gardé les chemins par défaut)
Logiciels tiers
Teamspeak
Si vous souhaitez utiliser le très célèbre logiciel de discussion Teamspeak avec World of Warcraft, une petite manipulation est nécessaire au préalable.
Installez d'abord, si ce n'est déjà fait, le paquet alsa-oss (pour plus d'information, voir plus haut).
Ensuite, allez dans Système > Préférences > Menu principal. Modifiez-y les Propriétés du lanceur de Teamspeak, dans la catégorie Internet. Dans le champ "Commande" ajoutez "aoss" au début du champ :
Pareillement, ajoutez "aoss" au début de la commande du lanceur de World of Warcraft. Testez, tout devrait fonctionner.
Pour de plus amples détails sur le son entre Wine et Teamspeak, lisez cette autre page web : wine_teamspeak
WoW Cartographe
WoW Cartographe marche parfaitement bien sous Wine !

Sources
- Un tutoriel à propos de WoW sur le wiki Gentoo (en) Introuvable;
- Serveur Privé World Of Warcraft (fr|en) : Annuaire francophone de référencement des serveurs privés World Of Warcraft.
- Un tutoriel sur les forums officiels de WoW Introuvable;
- Ports officiels pour le firewall Introuvable;
- https://eu.battle.net/support/en/article/300479 ( VOIR Içi pour les PORTS )
Contributeurs : Arfein, Asimov, Aurelienm, Bloppy, Bross, Damocles, Ekinox, entar, Haazheel, nevro15, Tot78, Uboonty, honeyshell,nzt, fleroi91, jeanvaljean, casselinux, PierreG.
Remerciements à Nick Law (pour le howto du site winehq).
glxinfo | grep renderinget si celle-ci retourne «
direct rendering: Yes », c'est que l'accélération est activée.