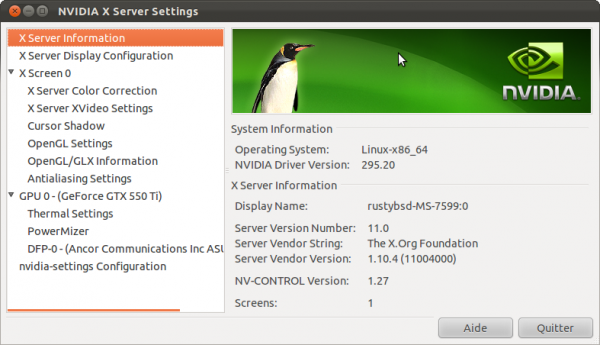Ceci est une ancienne révision du document !

Installation manuelle des pilotes propriétaires NVIDIA
Cette page est faite pour vous si :
- vous disposez d'une version 11.04 ou plus ;
- vous avez des bogues avec la version des pilotes disponible dans les dépôts ;
- vous disposez d'une carte très récente qui n'est pas prise en charge par la version des pilotes disponible dans les dépôts ;
- vous voulez absolument installer la dernière version des pilotes pour tirer le meilleur de votre carte graphique ou tester les derniers pilotes en version bêta.
Cette page vous explique comment installer les pilotes propriétaires fournis par Nvidia sur son site.
Pré-requis
Il vous faut tout d'abord vérifier que vous disposez bien d'une carte graphique contenant un GPU Nvidia. La procédure est expliquée sur cette page.
Même si nous les désinstallerons juste après, installez les drivers Nvidia propriétaires depuis les dépôts (c'est important !).
Par défaut, Ubuntu utilise un pilote nommé nouveau. Ce pilote entrera en conflit lorsque nous installerons le pilote Nvidia en .run, il est donc nécessaire de le désactiver. Dans le terminal, tapez :
sudo echo "blacklist nouveau" >> /etc/modprobe.d/blacklist-nouveau.conf sudo echo "options nouveau modeset=0" >> /etc/modprobe.d/blacklist-nouveau.conf
Ensuite, redémarrez votre ordinateur (j'insiste bien là-dessus).
Une fois l'ordinateur redémarré et la session ouverte, on efface les pilotes Nvidia (pour éviter des conflits avec le nouveau), en tapant dans le terminal :
sudo apt-get remove --purge nvidia*
Télécharger les derniers pilotes
Rendez-vous à cette page : http://www.nvidia.fr/Download/indexsg.aspx?lang=fr, et téléchargez le pilote approprié à votre matériel.
Installation
Passer en mode console sans interface graphique
Faites [Ctrl+Alt+F1] pour basculer en mode console. Loguez-vous avec votre nom d'utilisateur et mot de passe habituels.
Si vous avez Kubuntu, tapez :
sudo /etc/init.d/kdm stop
Si vous avez Ubuntu, tapez :
sudo /etc/init.d/lightdm stop
Si la manipulation ci-dessus ne fonctionne pas, faites :
Si vous avez Kubuntu :
sudo killall kdm
Si vous avez Ubuntu :
sudo killall lightdm
Pour Ubuntu 9.10 Karmic Koala (pour ceux qui rencontrent des problèmes) : redémarrez votre ordinateur et sélectionner le "recovery mode" au menu du grub. Après quelques instants, une boite de dialogue apparaîtra : choisissez la ligne de commande en Root (avec ou sans le réseau) et tapez :
telinit 3
avec cette solution le système sera lancé sans gdm ou kdm.
L'installation en question
Allez dans le dossier où vous avez téléchargé le pilote (par défaut ~/Téléchargements), changez les permissions et exécutez-le avec les droits superutilisateur:
cd ~/Téléchargements chmod +x NVIDIA-Linux-* sudo ./NVIDIA-Linux-*
L'installation se lance. Acceptez la licence affichée au début (de toute façon, vous n'avez pas le choix).
Répondez Yes s'il vous demande :
The distribution-provided pre-install script failed ! Continue anyway ?
Répondez Yes s'il vous demande :
Would you like to run the nvidia-xconfig utility [...] ?
Répondez Yes s'il vous demande :
Install NVIDIA's 32-bit compatibility OpenGL libraries ?
Et faites Ok lorsqu'il vous dira que l'installation est terminée.
Pour les plus experts : vous pouvez afficher les nombreuses options de l'installateur en tapant :
sh NVIDIA-Linux-x86-* --advanced-options
Configurer le fichier xorg.conf manuellement (optionnel)
(Passez cette étape si vous avez répondu "oui" à la configuration automatique du serveur X, vous pouvez quand même vérifier ce qui suit)
sudo nano /etc/X11/xorg.conf
Dans la Section « Module » : Commenter les lignes Load "dri" et Load "Glcore" si elles existent et ajouter la ligne Load "glx" si elle n'existe pas. On doit avoir un fichier qui doit ressembler à ceci (c'est un extrait de mon fichier, le vôtre peut être légèrement différent) :
Section "Module" Load "bitmap" Load "dbe" Load "ddc" #Load "dri" #Load "GLcore" Load "extmod" Load "freetype" Load "glx" Load "int10" Load "record" Load "type1" Load "vbe"
Vous pouvez aussi supprimer la section "DRI" qui ne sera plus utilisée.
Dans la Section « Device » : Remplacer la ligne Driver "nv" par Driver "nvidia".
Section "Device"
Identifier "Le_nom_de_votre_carte_graphique_nvidia"
Driver "nvidia"
BusID "le_busid_de_votre_carte"
EndSection
Faire Ctrl+O pour sauvegarder et Ctrl+X pour quitter.
Pour plus d'informations ou pour activer d'autres options pour les pilotes, lire le README fourni par Nvidia.
Redémarrer la session graphique
Si vous utillisez Kubuntu :
sudo /etc/init.d/kdm
Si vous utillisez Ubuntu :
sudo /etc/init.d/lightdm start
En cas de plantage de X au démarrage, vous pouvez toujours revenir à votre précédente configuration car vous avez sauvegardé votre fichier de configuration (voir plus haut).
Nota : Pour éviter des problèmes lors d'un changement de noyau, vous pouvez automatiser la procédure de recompilation : Compilation automatique des pilotes nvidia.run lors des mises a jour de noyau (kernel Linux)
Autre méthode : installation automatique par ENVY
Il existe maintenant une page du wiki entièrement dédié à Envy ! Rendez-vous ici.
Configuration
Configuration avancée
Une fois l'interface graphique démarrée, vous pouvez effectuer quelques réglages de votre pilote grâce à une interface graphique.
Allez dans Applications → Outils Système et cliquez sur « NVIDIA X Server Settings » pour une configuration avancée.
Si vos paramètres ne sont pas enregistrés, dans un terminal, tapez :
gksudo nvidia-settings # gnome ou xfce
kdesudo nvidia-settings # KDE
Configuration SLI
Il semblerait que depuis Ubuntu 8.10 la détection des cartes lors de l'installation du pilote échoue
Une page est dédié à ce problème : Nvidia et SLI
Options d'optimisation
La mise en place de ces éléments est totalement optionnelle.
Activation du AGP FW et SBA
Il est utile de vérifier dans le BIOS du PC si il y a une référence aux AGP FW/SBA activables pour le chipset.
Pour des raisons évidentes de stabilité, nVidia a désactivé le support du Fast Writes (FW) et du Side Band Addressing (SBA) dans son pilote. De plus, le gain en performance n'est pas garanti et dépend d'un système à l'autre.
En cas de doute, il est possible, a posteriori, de connaître la compatibilité de votre système. Il faut d'abord installer le pilote normalement, comme indiqué plus bas.
Ensuite, la compatibilité de la carte est révélée par la commande :
cat /proc/driver/nvidia/agp/card
La compatibilité du chipset est indiquée par:
cat /proc/driver/nvidia/agp/host-bridge
Si votre chipset est compatible, il est possible d'activer définitivement ce support dans le module (hard-coded).
Il faut pour cela décompresser l'archive du pilote afin de modifier un fichier source.
NVIDIA-Linux-x86-100.14.19-pkg1
sh NVIDIA-Linux-x86-100.14.19-pkg1.run --extract-only cd NVIDIA-Linux-x86-100.14.19-pkg1
Ouvrir le fichier "os-registry.c"
nano usr/src/nv/os-registry.c
Chercher et modifier (selon le support de votre chipset) les lignes contenant les chaînes suivantes :
static int NVreg_EnableAGPSBA = 0; static int NVreg_EnableAGPFW = 0;
Pour activer, il suffit de changer le (ou les) « 0 » en « 1 ». Sauvegarder le fichier.
NVIDIA-Linux-x86-169.07-pkg1
sh NVIDIA-Linux-x86-169.07-pkg1.run --extract-only cd NVIDIA-Linux-x86-169.07-pkg1
Ouvrir le fichier "nv-reg.h"
nano usr/src/nv/nv-reg.h
Chercher et modifier (selon le support de votre chipset) les lignes contenant les chaînes suivantes :
NV_DEFINE_REG_ENTRY(__NV_ENABLE_AGPSBA, 0); NV_DEFINE_REG_ENTRY(__NV_ENABLE_AGPFW, 0);
Pour activer, il suffit de changer le (ou les) « 0 » en « 1 ».
pour les deux versions
Optionnel : Vérification de la présence d'une version antérieure du pilote nVidia :
sudo ./nvidia-installer -i
Si c'est le cas, on désinstalle avec :
sudo ./nvidia-installer --uninstall
On compile et installe ensuite avec :
sudo ./nvidia-installer [-a]
Après un redémarrage du système, l'activation est vérifiable grâce à la commande:
cat /proc/driver/nvidia/agp/status
Désinstallation du pilote
Pour désinstaller ces pilotes propriétaires, repassez en mode console plein écran et stoppez lightdm comme expliqué plus haut puis placez-vous dans le répertoire où a été téléchargé le fichier (par défaut ~/Téléchargements) :
cd ~/Téléchargements sudo ./NVIDIA-Linux-* --uninstall
Liens
- Installation rapide des drivers proprios nvidia par bruno sanchiz
Contributeurs principaux : Lestat the vampire, Id2ndR, Chester, BeAvEr, rustyBSD