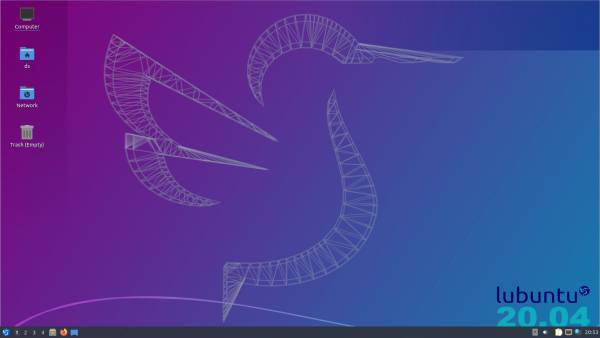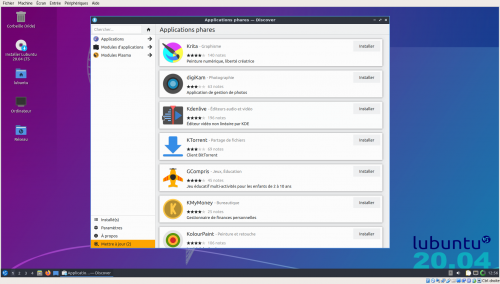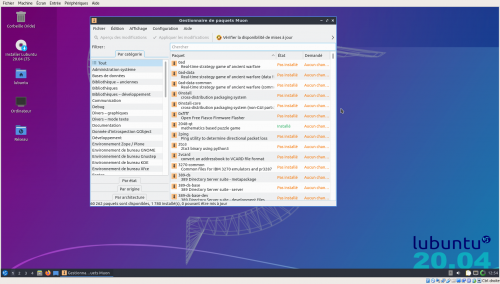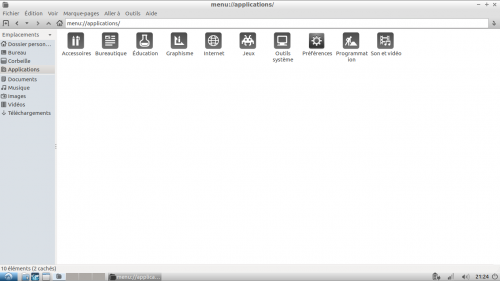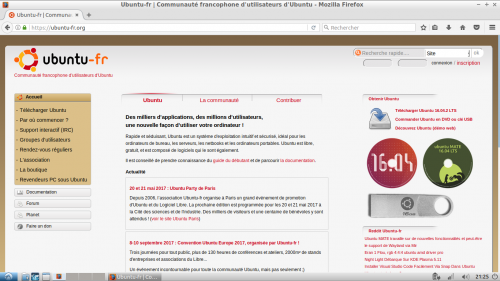Lubuntu
Lubuntu est une variante reconnue d'Ubuntu(Source) dont l'environnement de bureau est LXQt.
Principales différences avec Ubuntu
Utilisant l'environnement de bureau LXQt (encore plus léger que Xfce), Lubuntu est particulièrement recommandé pour les vieux ordinateurs (ou netbooks). Il est cependant recommandé de disposer de 512 Mo à 1 Go de RAM au minimum, ainsi que de 4,3 Go d'espace disque. Grâce à cette légèreté, cette variante est une solution intéressante aussi pour des questions de moindre consommation en énergie (donc autonomie des ordinateurs portables).
Logiciels par défaut
- PCManFM comme gestionnaire de fichiers (PCManFM-Qt plus précisément)
- Mozilla Firefox comme navigateur web
- VLC comme lecteur multimedia
- Featherpad comme éditeur de texte
- Lximage comme visionneuse d'images
- plasma-discover comme logithèque
- muon comme gestionnaire de paquets
(Source)
D'autres captures d'écran
Bureau LXQt (Lubuntu 18.10 et suivantes)
Bureau LXDE (Lubuntu 18.04 et précédentes)
Téléchargement
Vous pouvez télécharger Lubuntu sur le site officiel de la variante, ou sur le site officiel d'Ubuntu, ainsi que sur Ubuntu-Fr ! Bien entendu, le téléchargement par BitTorrent (permettant à la communauté de faire des économies de bande passante) est disponible et recommandé. Téléchargez Lubuntu depuis le site officiel français ou le site officiel anglais et vérifiez votre image CD.
Installation
Par live-cd
Cette méthode demande un minimum de 512 Mo de RAM avec la "Desktop image" de Lubuntu Xenial 16.04.
Par live-USB
Voir cette page.
Par "Alternate install image"
Si votre ordinateur dispose de moins de 768Mo de mémoire vive (RAM), l'installation depuis le live-CD Lubuntu Xenial 16.04 devrait être impossible. Il faut alors utiliser l'image "Alternate install image" qui permet de faire une installation en mode texte.
Par paquet
Vous pouvez installer le bureau Lubuntu et ses applications depuis une installation existante d'Ubuntu (ou une variante) en installant le méta-paquet lubuntu-desktop.
Vous pourrez ensuite choisir votre bureau lors de la connexion à votre session en cliquant sur le bouton représentant le logo Lubuntu en haut à droite de l'écran de connexion (au moment où le mot de passe vous est demandé) pour sélectionner Lubuntu (ou lubuntu netbook).
Remarque : l'écran de connexion va basculer sur celui de Lubuntu (LightDM version Lubuntu). Un second redémarrage peut s'avérer nécessaire (vous ne pourrez pas remettre celui de Ubuntu).
Configuration
Applications au démarrage
Voici comment rajouter des applications au démarrage de session. Exemple avec RadioTray :
- Aller dans le menu Préférences → Paramétrage de session LXQt,
- Cliquer sur Ajouter, donner un nom, et dans commande ajouter:
radiotray, - Relancer la session.
Un autre endroit réservé aux utilisateurs avancées est :
- lancement du script /etc/xdg/lxsession/LXDE/autostart
Verrouiller la touche Num
Voir la page Numlockx.
Ouverture automatique de session
Pour les versions récentes (Lubuntu 18.10 - 20.04):
Il faut créer ou modifier le fichier /etc/sddm.conf avec les droits d'administration. Le contenu du fichier doit être le suivant :
[Autologin] User=votre_nom_d_utilisateur Session=Lubuntu
Adapter évidemment votre_nom_d_utilisateur au nom d'utilisateur souhaité.
Pour d'anciens versions (besoin de précision par connaisseurs):
Il faut créer ou modifier le fichier /etc/lightdm/lightdm.conf avec les droits d'administration. Le contenu du fichier doit être le suivant :
[SeatDefaults] autologin-user=votre_nom_d_utilisateur autologin-user-timeout=0 user-session=Lubuntu greeter-session=lightdm-gtk-greeter
Adapter évidemment votre_nom_d_utilisateur au nom d'utilisateur souhaité.
Pour éviter la connexion automatique au démarrage, commenter les 2 premières lignes en les faisant commencer par le caractère # :
[SeatDefaults] # autologin-user=votre_nom_d_utilisateur # autologin-user-timeout=0 user-session=Lubuntu greeter-session=lightdm-gtk-greeter
Modifier les programmes du menu
En utilisant le gestionnaire de menu Alacarte. Vous pouvez l'appeler par Menu → Accessoires → Main Menu.
Problèmes
Perte du tableau de bord inférieur
Voici le lien du topic que j'ai lancé pour régler mon problème de bouton Shutdown. En effet, après avoir installé une nouvelle version et créé un tableau de bord supérieur pour l'utiliser comme dock, le tableau de bord inférieur a disparu et donc le bouton d'extinction également. Je l'ai donc recréé mais impossible de trouver le bouton shutdown dans les applications disponibles à installer. (Source)
La solution (qui a parfaitement fonctionné pour moi) a été de rajouter le code ci-dessous, dans le fichier ~/.config/lxpanel/Lubuntu/panels/panel (dans mon cas personnel le fichier à modifier était "bottom" mais le principe reste le même).
Plugin {
type = launchbar
Config {
Button {
id=lubuntu-logout.desktop
}
}
}
Problèmes de son
Article détaillé : Le son sous GNU/Linux.
Pas de son / carte Wi-Fi ne fonctionne pas
L'absence de son est souvent liée à une carte Wi-Fi ne disposant pas d'une configuration correcte.
Se reporter à documentation Wi-Fi afin de configurer correctement le Wi-Fi d'abord. Il est ensuite probable que le problème soit résolu.
Son muet et absence de l'icône volume sonore
Sous Lubuntu Trusty 14.04, l'installation de pulseaudio et gnome-alsamixer permettent de résoudre ce problème. Le redémarrage de la session permet de voir apparaître l'applet du volume sonore. Source Forum Ubuntu
Pas d'icône d'impression en notification
Sous Lubuntu, il peut arriver que, lorsqu'on lance une impression, aucune icône n'apparaisse dans la zone de notification, ce qui rend plus difficile l'annulation des travaux en cours.
Pour y remédier, il faut modifier le fichier /etc/xdg/autostart/print-applet.desktop. Pour cela,
- À la ligne NotShowIn, il faut supprimer « LXDE; » pour ne laisser que les autres bureaux :
NotShowIn=KDE;Unity;GNOME;
- Redémarrer ensuite la session.
Voir aussi
- (en) Site officiel
—-
Contributeurs : HacKurx, lowje, yoritomo, albanmartel, Bastien85
Article en partie inspiré et images reprises de l'article Lubuntu, première !