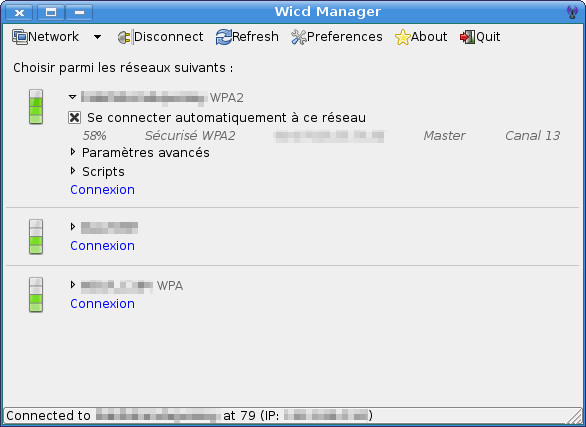Wicd
Wicd est une appliquette semblable à Network-Manager, intuitive et facile d'utilisation.
Wicd gère les réseaux filaire et WiFi en permettant d'automatiser les différentes configurations et de vérifier la qualité du réseau WiFi. Cependant, contrairement à NetworkManager, Wicd ne permet pas la gestion des VPN (OpenVPN et VPNC) et de certains modes de chiffrement.
Pré-requis
- Disposer des droits d'administration ;
- Disposer d'une connexion à Internet configurée et activée ;
Installation
Installez le paquet wicd. Au moment de l'installation on vous propose d'ajouter votre utilisateur au groupe netdev, acceptez.
sudo apt-cdrom add sudo apt-get update sudo apt-get install network-manager
Utilisation et configuration
L'applet wicd devrait s'afficher sur votre tableau de bord, cliquez dessus pour accéder aux paramètres et aux réseaux.
Configurer le WPA
Wicd utilise wpa_supplicant afin de se connecter aux réseaux sécurisés.
Si vous avez des problèmes pour vous connecter au WPA depuis Wicd c'est qu'il faut configurer le pilote WPA. Par exemple, si vous utilisez la commande suivante :
wpa_supplicant -B -i eth1 -D **wext** -c file.conf
Le pilote est donc wext et se configure a partir de l'applet dans : Preference → WPA Supplicant driver
Ajouter des nouveaux modèles pour le chiffrement
Vous pouvez éditer avec les droits d'administration les modèles de connexion dans le répertoire /etc/wicd/encryption/templates et en rajouter en copiant un des fichiers dans ce répertoire puis en ajoutant son nom à la liste dans /etc/wicd/encryption/templates/active.
Plus d'informations sur la doc officielle.
Se (re-)connecter en filaire
Pour gérer votre connexion filaire (par câble Ethernet), il faut cocher l'option « Toujours afficher l'interface filaire » dans le menu Préférences, puis validez. La connexion filaire apparaît, donnez-lui un nom et cliquez sur Ajouter. Enfin sous Paramètres avancées ne cochez rien si votre connexion filaire fonctionne en DHCP, sinon remplissez les champs comme il faut.
Problèmes
Si Wicd ne détecte rien, vérifier que les pilotes WIFI de votre puce sont présents. La commande
lspci -nnk | grep -A3 Network
renvoie leur situation. Dans l'exemple ci-dessous, on voit une ligne Kernel driver in use: ath9k qui montre que le pilote existe.
01:00.0 Network controller [0280]: Qualcomm Atheros AR9485 Wireless Network Adapter [168c:0032] (rev 01) Subsystem: Lite-On Communications Inc AR9485 Wireless Network Adapter [11ad:6627] Kernel driver in use: ath9k Kernel modules: ath9k 02:00.0 Ethernet controller [0200]: Qualcomm Atheros AR8152 v2.0 Fast Ethernet [1969:2062] (rev c1)
Si le pilote est présent mais que cela ne marche toujours pas, essayez un :
sudo iwconfig
qui renvoit comme réponse (exemple) :
wlp1s0 IEEE 802.11 ESSID:off/any
Mode:Managed Access Point: Not-Associated Tx-Power=0 dBm
Retry short limit:7 RTS thr:off Fragment thr:off
Encryption key:off
Power Management:off
enp2s0 no wireless extensions.
lo no wireless extensions.
wlp1s0 donne ici votre type de WIFI (votre cas peut différer de cet exemple). Intégrer ce nom dans votre commande, ce qui donnera alors (dans notre exemple) :
sudo ip link set wlp1s0 eth0 up
cette commande active manuellement le WIFI. Si cela marche, la commande est persistante, vous n'aurez pas à la retaper par la suite.
Si les pilotes ne sont pas installés ou que rien ne marche, voir la documentation complète sur le WIFI.
Désinstallation
Supprimer le paquet wicd.
Liens
- Wicd sur SourceForge (en)
Contributeurs principaux : Kark, Mornagest, Fabien26, alteo_gange, ignace72.