Ceci est une ancienne révision du document !
Introduction
ZFS est un système de fichiers open source pour la gestion de "très haute capacité de stockage"
Voir aussi
Installation
- Proposée de façon expérimentale en version 20.04
- Proposée normalement en version 21.10 voir ce guide
- Exemple pour la partie spécifique ZFS lors d'une installation 22.04.
L'option présélectionnée n'est pas bonne. Cocher la seconde option. Cliquer sur "Fonctions avancées". Cliquer sur Effacer le disque et utiliser zfs. Éventuellement, cliquer sur "Chiffrer la nouvelle installation …" Cliquer sur continuer.
Éventuellement, la grille de saisie de la clé de chiffrement est affichée. Il est possible de choisir moins de six caractères en ignorant le message d'avertissement de taille insuffisante.
Attention au moment de la saisie de la clé lors du démarrage, le clavier numérique n'est pas activé. Il faut donc utiliser les chiffres du clavier normal.
Par défaut, le stockage est proposé sur le support d'installation qui est souvent une clé USB. C'est déconseillé par l'installateur. Si le support d'installation n'a pas été fait en mode persistant, le fichier sera détruit à l'arrêt de l'installation. Il n'est pas obligatoire de générer la clé de sécurité. Cliquer sur Installer maintenant.
Un exemple du contenu généré.
920189797920843512397973295758628339336693743317a@a:/media/a/U22-04/home/ubuntu/Images/ZFS$
L'installateur va maintenant inspecter les supports connectés, y compris les clés USB, et les proposer pour faire la sélection du bon.
Le disque interne SDA est le premier de la liste. Faire donc bien attention au choix. Si deux disques sont de même taille et du même constructeur, la confusion reste possible. Après avoir fait le bon choix, cliquer sur Installer maintenant.
Installer sur clé USB est possible. Il faut compter une douzaine d'heures. Mais booter depuis une clé USB est impossible. Environ 80% des applications de base ne sont pas opérationnelles pour cause de temps de chargement trop long. En effet, maintenant, au démarrage, plein d'opérations sont faites en parallèle et il n'est pas évident de modifier le temps d'attente avant de déclarer l'action en échec.
La grille de confirmation est affichée. À ce niveau, il n'y a plus que le N° du SCSI et la lettre du disque qui sont repérables.
Il est indiqué que 4 partitions seront créées.
 La table de partition GPT ou MSDOS est supprimée pour fabriquer du ZFS.
La table de partition GPT ou MSDOS est supprimée pour fabriquer du ZFS.
La première partition fait 512 Mo et est en FAT 32. Elle contient la structure de BOOT EFI ainsi que la structure de boot du GRUB
La seconde partition fait 2 Go et est formatée en linux-swap. En effet ZFS ne sait pas gérer un fichier swap.
Ces deux partitions sont standard, du point de vue GPARTED.
La troisième partition fait 2 Go et est en zfs. Elle contient les fichiers de boot de ubuntu
La quatrième partition fait le reste de la taille disque. Elle contient le système d'exploitation et les données.
Ces deux dernières partitions sont bien vues par GPARTED. Il ne sait pas les rétrécir. Il sait juste les supprimer. Si la décision de supprimer la quatrième partition est prise, les trois autres partitions sont supprimées, et on obtient un disque ZFS totalement vide.
Le boot d'UBUNTU installé
Lorsque le boot a lieu sur ce disque, la première grille affichée à l'écran est celle de la sélection du nom de l'utilisateur si l'installation n'a pas prévu de connexion automatique. En cas de connexion automatique, le bureau est directement affiché.
Il reste possible de forcer l'affichage du grub par la technique décrite ici ou là.
Afin de savoir quand il est possible de commencer cette action, dé-commenter la ligne #GRUB_INIT_TUNE="480 440 1" du fichier /etc/default/grub est envisageable. Ne pas oublier de générer le grub.
Cependant, il est possible de faire apparaître systématiquement le grub en dé-commentant la ligne #GRUB_TERMINAL=console et en ajoutant la ligne GRUB_TIMEOUT_STYLE=menu.
Il est aussi possible de faire tracer le démarrage en ajoutant cette ligne: GRUB_CMDLINE_LINUX_DEFAULT=" ".
S'il est nécessaire de rétablir un dual-boot, il faudra ajouter cette ligne: GRUB_DISABLE_OS_PROBER=false. Les explication sont disponibles à cet endroit endroit.
Au final, l'affichage de la grille de choix de boot reste possible. Un exemple ci-dessous.
 Une nouvelle option est apparue. Il est maintenant possible de rebooter à partir d'un historique. Un historique automatique est généré à chaque commande apt provoquant une mise à jour. L'utilisateur peut aussi fabriquer un historique.
Une nouvelle option est apparue. Il est maintenant possible de rebooter à partir d'un historique. Un historique automatique est généré à chaque commande apt provoquant une mise à jour. L'utilisateur peut aussi fabriquer un historique.
Choisir une ligne dans cet historique est facile. Cependant savoir si c'est la bonne ligne est probablement moins aisé. Voici un exemple:
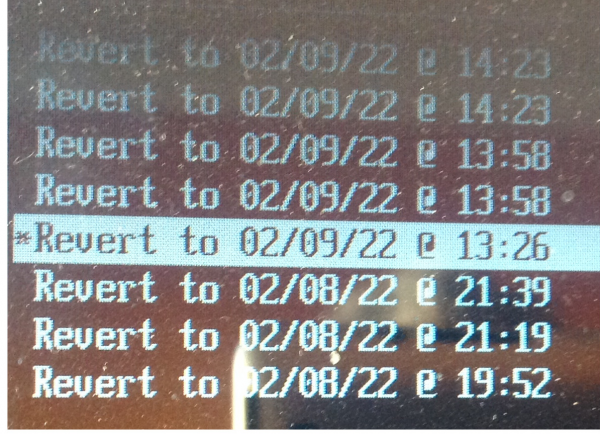 Il est possible de choisir de repartir avec une ancienne version de logiciel uniquement ou une ancienne version de logiciel et de données.
Il est possible de choisir de repartir avec une ancienne version de logiciel uniquement ou une ancienne version de logiciel et de données.
 Si on choisit le mode recovery, on obtient la grille habituelle de dépannage
Si on choisit le mode recovery, on obtient la grille habituelle de dépannage

Utilisation
Un contexte
Le disque interne est composé de trois partitions. La première en NTFS, contient le logiciel windows. La seconde en EXT4, contient un logiciel ubuntu. La troisième plus volumineuse en NTFS, contient les données utilisateurs.
Le disque externe est composé des duplications de ces trois partitions obtenues par un copie/coller fait par gparted et régulièrement maintenues grace aux commandes RSYNC.
Décision a été prise d'installer ZFS dans ce disque EXTERNE. Cela a détruit les partitions. Elles ont été regénérées sous forme de pool dédié.
- Création des points de montage dédiés avec un nom identique aux labels des partitions à sauver. Action à ne faire qu'une fois.
sudo zfs create rpool/USERDATA/Win21H2 sudo zfs create rpool/USERDATA/Ubuntu22.04 sudo zfs create rpool/USERDATA/Commun
- Vérification très facultative que tout est correct. Fait le suivi des taux de remplissage comme la commande df -h
zfs list -o available,compression,compressratio,type,used,mountpoint rpool/USERDATA/Win21H2 rpool/USERDATA/Ubuntu22.04 rpool/USERDATA/Commun
- Transfert régulier des données. Le montage des partitions émettrices n'est pas mentionné.
sudo rsync -av --del /media/$USER/Win21H2/* /Win21H2 sudo rsync -av --del /media/$USER/Ubuntu22.04/* /Ubuntu22.04 sudo rsync -av --del /media/$USER/Commun/* /Commun
Accès aux partitions depuis un autre Ubuntu
Il est possible de lire et d'écrire dans une partition ZFS depuis un autre O.S. La procédure à suivre est décrite ci-dessous.
Préparatifs
- Vérifier si le logiciel utilisé dispose de la couche adéquate. Le plus simple est de faire une commande du paquet "zfs". La réponse dira que le pool est vide ou garni ou qu'il est nécessaire d'installer un paquet et donnera la liste possible des paquets candidats.
sudo zpool list - Si nécessaire, installer le paquet proposé par le retour de la commande ci-dessus. Par exemple
sudo apt install zfsutils-linux
- Vérifier si des partitions formatées en ZFS sont présentes. L'une de ces commandes est possible:
sudo blkid | grep pool
sudo blkid | grep zfs_member
Pour une installation non chiffrée, ces commandes fonctionnent
- Soit importer la partition désirée en bon état en utilisant le nom de pool trouvé dans l'une des deux commandes précédentes et en donnant un nouveau nom pour le pool d'importation. Dans ce qui suit, le pool trouvé est temprpool . Il y a peu de chances qu'il soit le bon.
sudo zpool import -f temprpool MonPool
zpool list
Si l'import se passe bien, la commande de liste donne les caractéristiques de la partition. Si l'import se passe très bien, la partition est même montée à condition que le point de montage de la partition ne soit pas déjà occupé. Le point de montage est au niveau de la racine. Si la liste est vide, l'import n'a pas réussi. L'une des causes peut être une partition en mauvais état.
- Soit monter la partition en mauvais état. Mêmes remarques. Les commandes seront
sudo zpool import -f -D temprpool MonPool
zpool list
Si la liste est vide, l'import n'a pas réussi. L'une des causes peut être une partition en bon état.
- Soit monter toutes les partitions zfs détectées sur un point de montage défini par l'utilisateur. Il faut faire une commande pour les partitions en bon état et une autre pour les partitions en mauvais état. On peut n'en faire qu'une.
zpool import -a -f -R /media/$USER/ZFS
zpool import -a -f -D -R /media/$USER/ZFS
zpool list
- Si une partition n'a pas été montée pour cause de point de montage occupé, il est possible d'indiquer un autre point de montage. Exemple
sudo zfs set mountpoint=/media/$USER/BPOOL tempbpool
La partition est alors automatiquement montée à l'endroit prévu.
- On peut alors utiliser normalement la partition. On peut aussi utiliser ses avantages de sécurité. Lorsque le travail est fini, il faut libérer la partition en la démontant puis l'exporter et vérifier qu'elle a bien disparu du pool. Les commandes sont
sudo zfs umount temprpool
sudo export temprpool
zpool list
Pour une installation chiffrée
Il est nécessaire de monter les clés de chiffrement si elles sont encore accessibles. Le plus simple est d'utiliser ce script qui devrait aussi fonctionner pour une installation normale.
sudo -i
zpool import -N -R /mnt rpool ´&& sleep 10 if [ -e /dev/zvol/rpool/keystore ] ; then echo 'Veuillez introduire le mot de passe utilisé pour le chiffrement des données en réponse à la question "Saisissez la phrase secrète pour /dev/zvol/rpool/keystore : " ' Vous avez le droit à trois essais. Pour retenter, il faut relancer le script. cryptsetup -v open /dev/zvol/rpool/keystore keystore-rpool && sleep 10 mkdir -p /run/keystore/rpool mount -v /dev/mapper/keystore-rpool /run/keystore/rpool && sleep 5 else echo pas de chiffrement détecté fi zfs set canmount=on $(zfs list | grep mnt/home |cut -d" " -f1) zfs mount -vl $(zfs list | grep mnt/home |cut -d" " -f 1) echo Voici la liste des répertoires à sauver cd $(zfs list | grep mnt/home | awk ' { print $5 } ') ls
Contributeurs : bcag2, geole


