Comment activer l'écriture sur les partitions NTFS ?
Après son apparition avec Windows 2000 le système de fichier NTFS a longtemps posé problème sous GNU/Linux, empêchant toute possibilité d'échange efficace avec des partitions ou ordinateurs utilisant ce format de fichier. Le paquet ntfs-3g résout ce problème et permet l'activation du support de l'écriture sur les partitions NTFS stockées dans un disque de base Ce paquet est installé par défaut sous Ubuntu.
La version ubuntu 22.04 contient de base le pilote ntfs3 accédant correctement aux données.
Lorsque les partitions NTFS sont stockées dans un disque dynamique fractionné qui est l'équivalent du format RAID, il est nécessaire d'ajouter le paquet LDMTOOL.
Installation
Il est possible d'accéder directement à une partition en NTFS en lecture et en écriture par défaut, même sur session live. Ceci est parfois utile pour récupérer des données sur une partition en NTFS via Live USB.
Configuration
Avec Ntfs-config
emergency mode (voire même un écran noir) au prochain démarrage sur Ubuntu.
Pour gérer vos partitions ntfs il existe un outil graphique, tel que ntfs-config : 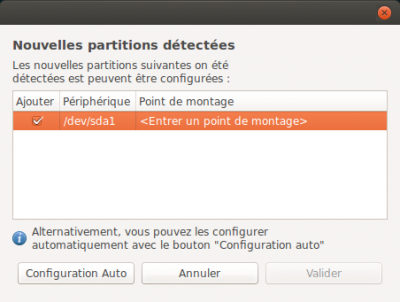
- Lancez l'application Outil de configuration NTFS (dans Unity ou Gnome-shell, taper "ntfs" et sélectionnez "Outil de configuration NTFS"). À noter que pour Ubuntu 18.04, pour parvenir à lancer ntfs-config il faut également que gksu soit installé, ou bien le lancer en ligne de commande :
sudo ntfs-config
Dans la première fenêtre qui s'ouvre Nouvelles partitions détectées :
- Cliquez dans la zone Point de montage, entrez-y le point de montage de votre choix (par exemple (/media/Windows) et cochez la partition que vous souhaitez monter automatiquement ;
- Cliquez sur le bouton valider puis fermez la fenêtre par la croix dans la barre du haut ;
Cliquer sur les boutons de votre choix. Terminer par l'appui sur le bouton ANNULER qui se comporte comme un bouton TERMINER
Une deuxième fenêtre apparaît où vous pourrez choisir d'activer l'écriture sur les périphériques ntfs externes (usb) et/ou les périphériques internes. Cochez la/les case(s) qui correspond(ent) à vos besoins comme sur la capture ci-contre. Le logiciel va alors monter toutes les partitions ntfs présentes sur votre ordinateur et que vous aurez cochées, avec le support de l'écriture. Si à l'issue de l'opération, trop de partitions NTFS sont montées au démarrage et que ça ne vous plaît pas, il suffit de les décocher.
Avec Disk-manager
Reportez vous à la page disk-manager.
Problème connu : démarrage rapide de Windows activé
Si lors d'une installation en double-amorçage avec Windows 8/10 vous rencontrez l'erreur suivante lorsque vous souhaitez accéder à un partition ntfs :

cela signifie que Windows ne s'est pas complètement arrêté.
Afin d'accélérer le démarrage du système, Windows 8, 8.1 et 10 utilisent une fonctionnalité du nom de Démarrage rapide. Le démarrage rapide permet d'enregistrer l'état de votre système lors de l'arrêt de l'ordinateur et ainsi de redémarrer beaucoup plus rapidement. Mais cela rend impossible l'accès aux partitions préalablement accessibles sous Windows. Autre solution ici.
Windows 8
Pour désactiver le démarrage rapide activé par défaut sous Windows 8 :
- Déplacez la souris dans le coin inférieur droit du bureau et cliquez sur l'icône Rechercher. Pour plus de simplicité, vous pouvez également utiliser le raccourci clavier Win+Q;
- Dans le champ de recherche, tapez boutons d'alimentation puis cliquez sur Paramètres;
- Cliquez ensuite sur Modifier le comportement des boutons d'alimentation;
- Cela va alors permettre de modifier les options Paramètres d'arrêt en bas de page. Décochez alors l'option Activer le démarrage rapide;
- Pour terminer, cliquez sur le bouton Enregistrer les modifications puis redémarrez l'ordinateur.
Vous pourrez maintenant accéder à vos partitions nfts sans difficultés.
Windows 10
uniquement pour bios UEFI :
- Appuyer simultanément sur les touches Windows et X.
- Sélectionner Options d'alimentation.
- Cliquer sur Paramètres d'alimentation supplémentaires.
- Cliquer sur Choisir l'action des boutons d'alimentation.
- Cliquer sur Modifier des paramètres actuellement non disponibles.
- Décocher Activer le démarrage rapide (recommandé).
- Cliquer sur Enregistrer les modifications.
- Redémarrer l'ordinateur.
Script batch
Si votre disque dur est toujours bloqué, redémarrez sur Windows et lancez ce fichier (format .bat) :
@echo off powercfg.exe /hibernate off timeout /t 10 >> nul del /F c:\hiberfil.sys timeout /t 10 >> nul shutdown /s /t 10
*powercfg -h off supprime le fichier hiberfile.sys, qui permet notamment la veille prolongée. Il est préférable de seulement désactiver le démarrage rapide.
