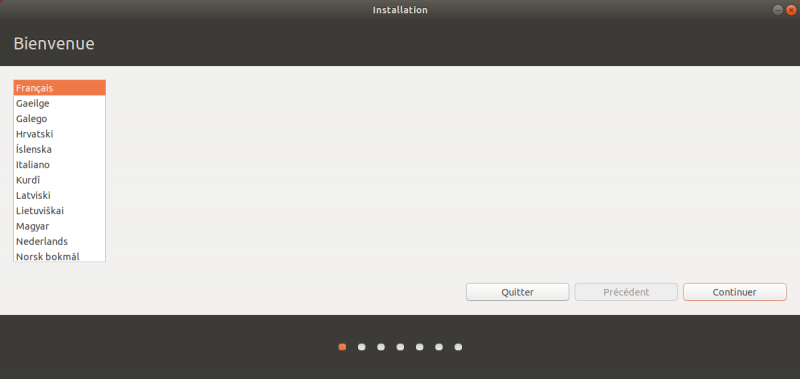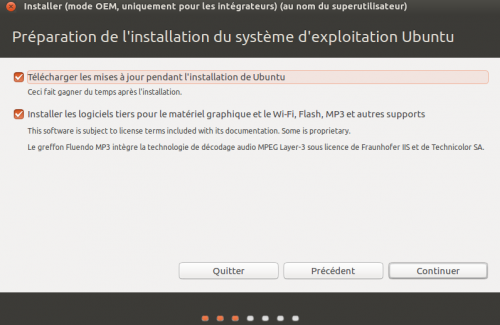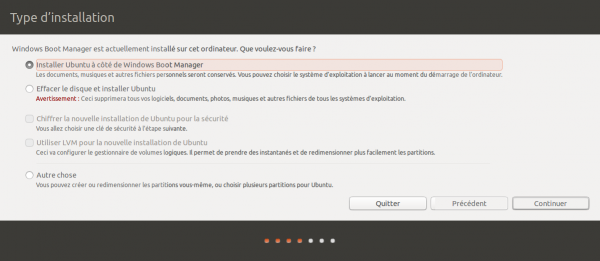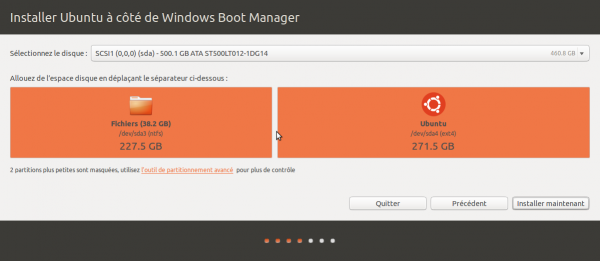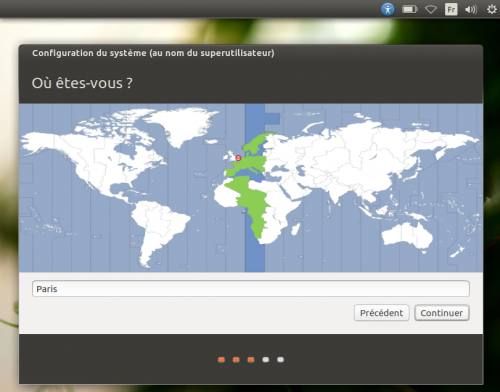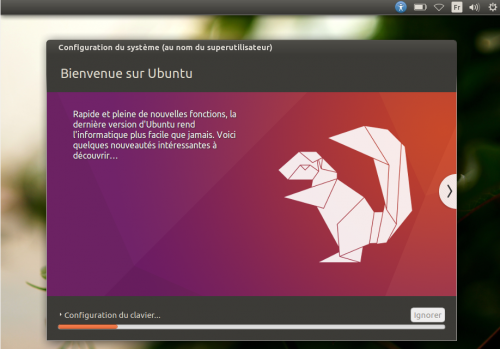- Test et installation d'Ubuntu
Installer Ubuntu avec le média d'installation
À cette étape, vous avez récupéré un média d'installation d'Ubuntu et vous avez atteint son menu de démarrage. Après avoir testé Ubuntu en session live, vous êtes maintenant prêt à installer Ubuntu.
Vous avez choisi l'entrée de menu "Try Ubuntu without installing" ou "Essayer Ubuntu sans rien changer sur votre ordinateur"
Une session live d'Ubuntu est actuellement en cours d'exécution dans votre ordinateur. Pour commencer l'installation d'Ubuntu:
- Si votre ordinateur est un portable, branchez-le sur le secteur.
- Si votre ordinateur n'a pas contenu Windows, vérifiez le mode de boot. Consultez la page EFI
- Activez le programme d'installation en double-cliquant sur l'icône Installer se trouvant sur le bureau.
L'installateur se charge. - Suivez les instructions à l'écran, telles que décrites ci-dessous ;
Si vous avez choisi l'entrée de menu "Installer Ubuntu"
C'est un choix déconseillé pour le débutant: dans tous les cas, il est préférable de choisir l'entrée de menu "Essayer Ubuntu" et lancer l'installation depuis la session live comme expliqué ci-dessus. L'installateur d'Ubuntu se charge directement. Il vous suffit ensuite de suivre les instructions à l'écran, telles que décrites ci-dessous.
Avant d'engager l'installation proprement dite, si vous avez Windows® déjà installé dans votre ordinateur et que vous souhaitiez faire cohabiter Windows® et Ubuntu, il est important de mettre en pratique les recommandations de la documentation Cohabitation Ubuntu Windows®.
Une cause possible de non démarrage sur Live DVD est la gestion de l'énergie (ACPI). Dans un tel cas, il est possible de démarrer quand même en forçant une option de boot (acpi = off).
Pour cela, au démarrage du PC, appelez le menu de sélection du périphérique sur lequel Booter (via la touche fonction Fxx appropriée à votre PC, ou la touche Esc) puis validez. Ensuite sélectionnez la ligne correspondant à votre Live DVD, puis tapez au clavier la lettre "e" (comme edition), puis (avec les flèches et les lettres du clavier), ajoutez ce texte (acpi=off) (sans les parenthèses, entre deux autres options [quelconques]), puis touche "F10" pour sauvegarder et repartir. (Expérimenté OK sur Laptop PC MSI GL72-6QF-813XFR, Kubuntu Bionic Beta 1, par jpn2605).
Étape 1 : Sélection de la langue
Un écran de bienvenue vous annonce que vous commencez la procédure d'installation d'Ubuntu. Choisissez la langue dans laquelle vous souhaitez poursuivre l'installation. C'est aussi avec cette langue que votre système sera paramétré par défaut. Vous pourrez activer des langues supplémentaires une fois l'installation complétée. Appuyez sur le bouton Suivant pour continuer à l'étape suivante.
Étape 2 : Préparation de l'installation
Le second écran vous demande de vérifier que vous disposez bien du nécessaire pour poursuivre l'installation : espace libre sur votre disque dur (prévoyez au moins 15 Go si possible), alimentation secteur, et connexion internet (si on est pressé, il est conseillé d'utiliser une connexion Internet filaire Haut-Débit).
Si vous débutez, il est recommandé de cocher les cases du dessous, elles permettent:
- de faire une installation minima (pas d'applications);
- de télécharger et faire les mises à jour pendant l'installation;
- d'installer de quoi lire les formats propriétaires les plus courants (mp3, Flashplayer, etc…)
Étape 3 : Type d'installation
Ce troisième écran permet de choisir si vous souhaitez conserver le système d'exploitation installé (Windows généralement) ou pas.
Cette étape est essentielle et mérite que l'on s'attarde aux options proposées.
Ubuntu est un système d’exploitation à part entière. Il ne peut donc pas être installé dans la même partition de disque dur qu'un autre système d'exploitation; il doit avoir sa zone (partition bien à lui). C'est donc ici que vous définirez où Ubuntu doit s'installer et quel espace vous lui accordez.
Ici, vous seront proposées plusieurs options présentes ou pas selon si vous avez déjà un (ou plusieurs) système d'exploitation installé.
Installer Ubuntu à côté de...
Installer à coté de Windows Boot Manager (l'exemple de l'image ci-dessus avec Windows® en mode EFI) ou Installer côte à côte, (le choix s'effectuant à chaque démarrage) :
Cette option se contente de redimensionner une partition existante et installe Ubuntu uniquement dans l'espace disque qui vient d'être libéré. Il est vivement recommandé de faire une sauvegarde du système d'exploitation existant au préalable avant de faire ce genre d'installation pour plus de sécurité en cas de mauvaise manipulation et, indispensable de préparer ce dernier, comme expliqué dans le tutoriel Comment installer Ubuntu en cohabitation (double amorçage) avec Windows.
En cliquant sur Continuer, l'installateur vous proposera par défaut un espace pour Ubuntu et sa partition swap.
Dans ce cas, l'installateur attribuera automatiquement à Ubuntu tout l'espace qui n'est assigné à aucune partition, laissant ainsi intactes les partitions existante.
Nota, Si vous avez plusieurs disques, l'installateur va d'abord rechercher dans la totalité des disques, l'espace disponible le plus volumineux disponible pour installer sa partition contenant tout. (Donc y compris le fichier de swap) pour les versions supérieures à la version 16.04.
Vous pouvez bien sûr le modifier à votre convenance, servez-vous du curseur de la souris pour déplacer le séparateur et ainsi modifier l'espace alloué. Vous pouvez aussi si vous possédez plus d'un disque dur, choisir le disque dur de votre choix dans la liste proposée.
Une fois validé, l'installateur redimensionnera pour vous la partition existante, créera automatiquement les partitions nécessaires à Ubuntu puis paramétrera le multi-amorçage.
Effacer le disque et installer Ubuntu
(Utiliser le disque entier): Cette option vous permet de réinitialiser un disque dur entier et d'installer Ubuntu sur l'ensemble de ce disque.
Si vous avez oublié de désactiver le démarrage rapide l'installation peut bloquer à ce niveau.
Vous disposez maintenant de deux formats de partitions.
- Le premier format permet aussi de chiffrer la partition. Ne faire que si le besoin existe. Ne pas oublier qu'il peut suffire de chiffrer uniquement la partition de données et pas du tout le logiciel dont le source est public.
- Le second format est actuellement qualifié d'expérimental. Regarder si vous trouvez une documentation française.
Utiliser le plus grand espace disponible
Cette option apparaît si vous disposez d'espace libre non alloué dans votre disque dur (N’apparaît pas si Windows® est déjà installé en mode UEFI). Par défaut, elle attribue automatiquement à Ubuntu tout l'espace qui n'est assigné à aucune partition, laissant intactes les partitions existantes. Vous ne verrez pas cette option si tout l'espace de votre disque dur est attribué à des partitions, même si l'une d'entre elles est inutilisée ou non formatée. À l'aide du curseur, vous pouvez réduire l'espace attribué à Ubuntu et même agrandir cet espace en grugeant celui d'une partition existante.
Si un système d'exploitation est présent dans une autre partition du disque dur, un multi-amorçage sera paramétré pour choisir de charger l'un ou l'autre des systèmes d'exploitation à la mise sous tension de l'ordinateur.
Mettre à niveau Ubuntu XX.XX vers Ubuntu XX.XX
Cette option apparaît si une installation d'Ubuntu plus ancienne est déjà présente sur le disque dur. Si on valide cette option, Ubuntu sera mis à niveau vers la nouvelle version.
Supprimer Ubuntu XX.XX et réinstaller
Cette option apparaît si une installation de Ubuntu est déjà présente sur le disque dur. Si on valide cette option, Ubuntu sera supprimé puis ré-installé.
![]() Si votre ordinateur est en mode EFI et que vous utilisez une version d'Ubuntu antérieure à Trusty 14.04.2 (Trusty 14.04.3 pour certaines variantes), l'installateur ne reconnaîtra pas Windows® déjà installé. Alors il ne se contentera pas uniquement de supprimer Ubuntu existant, l'installateur effacera tout le disque dur, Windows® compris, pour installer Ubuntu (voir ici).
Si votre ordinateur est en mode EFI et que vous utilisez une version d'Ubuntu antérieure à Trusty 14.04.2 (Trusty 14.04.3 pour certaines variantes), l'installateur ne reconnaîtra pas Windows® déjà installé. Alors il ne se contentera pas uniquement de supprimer Ubuntu existant, l'installateur effacera tout le disque dur, Windows® compris, pour installer Ubuntu (voir ici).
Autre chose
(Définir les partitions manuellement - avancé): Cette option offre la plus grande flexibilité. Elle permet de redimensionner à loisir les partitions de son disque dur et d'en créer des nouvelles, aux tailles désirées, pour Ubuntu. C'est un mode qui est particulièrement utile pour les experts. Cette option est détaillée dans le tutoriel "Partitionner manuellement avec l'installateur Ubuntu". …… Étape 4 : Lancer l'installation
Si vous n'êtes pas familier avec la notion de partitionnement, vous préférerez choisir une option assistée. Remarquez que toutes les options n'ont pas le même effet. Voici un petit aide-mémoire pour vous guider :
- Si l'option Utiliser le plus grand espace disponible vous est proposée, choisissez-la. Elle est probablement la plus sécuritaire, car elle ne touche par défaut aucunement à vos autres partitions ni ne modifie votre ou vos systèmes d'exploitation installés dans votre ordinateur ;
- En second choix, préférez "Installer Ubuntu à côté de..." ou "cote à cote...", en ajustant l'espace à dédier à Ubuntu. Ceci redimensionnera pour vous la partition disposant du plus grand espace non utilisé et créera automatiquement les partitions nécessaires à Ubuntu. Des risques minimes de perte de données existent, car vous redimensionnez une partition. Pensez à sauvegarder vos fichiers importants avant de continuer l'installation ;
- L'option Autre chose (Définir les partitions manuellement - avancé) est tout de même bien expliquée dans son document dédié. Vous devriez réussir à obtenir assez facilement le résultat escompté en lisant bien les explications données.
Peu importe l'option que vous choisissez, à la fin du processus d'installation, votre autre système d'exploitation sera détecté et un multi-amorçage sera paramétré. Ceci vous permettra de choisir quel système d'exploitation charger (Ubuntu ou votre autre système d'exploitation) à la mise sous tension de votre ordinateur.
Étape 4 : Lancer l'installation
Si vous annulez l'installation à cette étape, aucun changement dans votre ordinateur n'aura été appliqué. Avant de poursuivre, assurez-vous de disposer de toutes copies de sauvegarde de vos données importantes.
Lorsque vous commencerez l'installation d'Ubuntu, vous ne pourrez plus arrêter le processus.
Lorsque votre type d'installation est configuré et prêt à être appliqué, cliquez sur "Installer maintenant" pour débuter l'installation d'Ubuntu.
À partir de maintenant, vous ne pouvez plus arrêter l'installation, mais il reste quelques informations à renseigner dans les étapes ci-dessous.
Étape 5 : Emplacement géographique
Sélectionnez votre lieu de résidence. Cela permettra à Ubuntu de régler automatiquement l'horloge à l'heure locale, de se synchroniser régulièrement avec des serveurs de temps, d'ajuster l'heure aux passages à l'heure avancée d'été ou l'heure normale et récupérer les prévisions météorologiques locales (si vous utilisez l'applet correspondant dans votre tableau de bord). Cliquez sur votre localité dans la carte interactive, ou bien saisissez le nom de la ville la plus proche. Cliquez ensuite sur Continuer.
Étape 6 : Disposition du clavier
Paramétrez la disposition des touches de votre clavier. Par défaut, la disposition sélectionnée correspond à la langue choisie à l'Étape 1 : Sélection de la langue.
Testez l'agencement de votre clavier dans l'espace Vous pouvez saisir quelque chose dans cet espace pour tester la nouvelle configuration de votre clavier, prévu à cet effet. Comme plusieurs dispositions peuvent exister entre plusieurs claviers de divers pays, voire même d'un même pays, nous vous recommandons de tester le choix sélectionné avant de le confirmer. Vérifiez particulièrement que les touches spéciales (caractères de typographie, accents et touches mortes) sont correctement reconnues. Sinon, choisissez une autre disposition.
Lorsque celle-ci vous convient, appuyez sur le bouton Continuer.
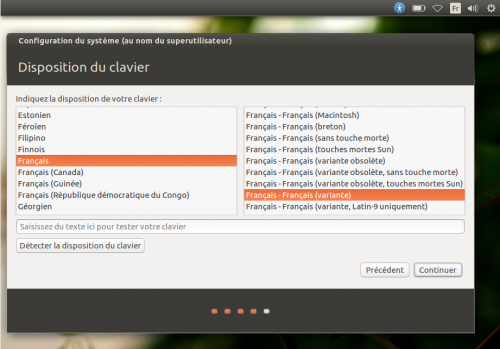
Vous pourrez activer d'autres agencements de clavier supplémentaires une fois l'installation complétée
Étape 7 : Identité
Créez votre compte utilisateur. Ce compte sera aussi paramétré comme étant administrateur de votre système Ubuntu. Saisissez votre nom complet (il sera utilisé à quelques endroits, comme le client de courrier électronique), puis un identifiant (en anglais, login name) plus court. L'identifiant doit nécessairement être écrit en minuscules.
- Entrez un mot de passe, puis répétez ce même mot de passe pour le confirmer ; saisir un mot de passe est obligatoire. Ce mot de passe évitera que tout le monde puisse effectuer des tâches administratives dans votre ordinateur. Choisir un mot de passe fort (composé d'au moins 8 caractères variés contenant chiffres, lettres majuscules, lettres minuscules et caractères de typographie) renforce la sécurité de votre ordinateur en cas d'intrusion extérieure. Si vous entrez un mot de passe trop faible ou basé sur un mot du dictionnaire, un message d'avertissement vous en informera mais vous permettra de continuer tout de même. Attention : si votre mot de passe contient des chiffres, vérifier auparavant que le clavier numérique est activé quand vous êtes dans l'installeur. Dans le cas contraire, votre mot de passe ne serait pas reconnu !
- Spécifiez un nom à donner à votre ordinateur : ce nom sera utilisé à l'intérieur de votre réseau domestique ou d'entreprise uniquement, afin de partager et accéder aux autres ordinateurs du réseau duquel vous faites partie.
- Enfin, choisissez si une session utilisateur doit être automatiquement ouverte à chaque lancement d'Ubuntu, si la saisie du mot de passe utilisateur doit être obligatoire avant que la session s'ouvre, ou si la saisie du mot de passe est nécessaire pour ouvrir une session et déverrouiller l'accès aux données personnelles de compte.
Appuyez sur le bouton Continuer pour confirmer vos paramètres.
... et l'installation se termine !
Laissez l'installation se poursuivre jusqu'à la fin. Cela peu prendre quelques minutes tout comme cela peut durer quelques heures, selon la vélocité de votre matériel ou encore si vous avez opté pour la mise à jour pendant l'installation.
Il est possible que, vers la fin de l'installation (vers 80%), le processus vous semble inactif si vous n'êtes pas connecté à Internet durant tout le processus d'installation, si votre connexion est achalandée, si votre connexion à Internet passe par un serveur mandataire ou si les serveurs d'Ubuntu sont très sollicités: c'est normal. L'installateur a besoin de récupérer quelques paquets de langues supplémentaires dans les dépôts et peut prendre un certain temps à passer à l'étape suivante dans ces cas-ci.
Pour patienter, un diaporama vous présentera Ubuntu. Il suffit de cliquer sur la flèche de droite pour le faire défiler et savoir comment fonctionne Ubuntu pour vous simplifier la vie.
Patientez jusqu'à ce que l'installation arrive à son terme. Une fenêtre vous indiquera que l'installation est terminée et vous proposera de redémarrer votre ordinateur sur votre nouveau système d'exploitation Ubuntu. Pour lancer ce redémarrage, appuyez sur Enter et retirez immédiatement la clé USB ou le CD afin que l'ordinateur ne redémarre pas sur le programme d'installation et recommence donc celle-ci de nouveau!
Prochaine étape, configurer proprement son système.
Voir aussi
- (en) Graphical Install – Page du wiki Anglophone de Ubuntu
- (fr) Tester et installer Ubuntu – Tutoriel sur le site Openclassrooms
Contributeurs : Adam0509, AlexandreP, Fabien26, YannUbuntu.jipiaf