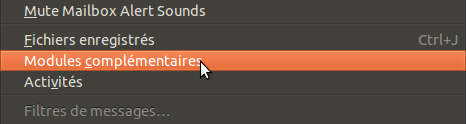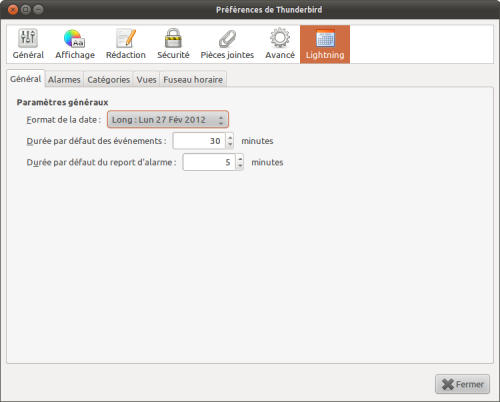Ceci est une ancienne révision du document !
Lightning : l'Agenda de Thunderbird
Lightning est un agenda qui s'installe comme extension de Thunderbird.
Pré-requis
- Disposer d'une connexion à Internet configurée et activée.
- Avoir installé préalablement Thunderbird.
Installation
Depuis la logithèque
- Lancer la logithèque et chercher le paquet xul-ext-lightning, ou plus simplement cliquer sur xul-ext-lightning
- Cliquer sur installer ( voir le tutoriel : Installer un paquet)
Depuis le gestionnaire de module complémentaire
Pour installer cette extension, il faut :
- Lancer Thunderbird
- Aller dans le menu outils/modules complémentaires
- Puis, dans le catalogue, chercher "Lightning" et l'installer.
Configuration
Utilisation
Dans Thunderbird, maintenant au niveau des onglets, à droite, vous avez deux icônes supplémentaires : une pour l'agenda et l'autre pour les tâches.
Intégration dans le calendrier GNOME / Unity
Par défaut Thunderbird ne prend pas en compte l'affichage des rendez-vous du calendrier dans l'applet de l'horloge du tableau de bord. Pour que les événements soient intégrés dans le calendrier GNOME / Unity, il suffit d'installer l'extension Evolution Mirror
L'extension se chargera alors d'exporter vos événements dans le dossier de configuration d'Evolution et, ainsi, d'incorporer les événements dans GNOME.
Il semblerait que les mises à jour aient cessé pour cette extension et que la dernière version ne soit pas compatible avec les dernières versions d'Ubuntu. Pour y remédier, un projet Launchpad a été créé à cette adresse et une nouvelle version compatible avec Ubuntu Trusty Tahr (14.04) a été développée et peut y être téléchargée (sous forme d'extension thunderbird standard ou de paquet Debian au ppa ppa:antoine-merle/ppa). Quelques légères modifications devraient permettre de la rendre compatible avec d'autres distributions récentes.
Important :
- Evolution doit être installé sur votre ordinateur.
- Il faut lancer une première fois Evolution pour que le calendrier par défaut apparaisse puis le refermer.
- Pour ajouter/modifier/supprimer un événement, n'utilisez pas les outils du menu de l'horloge : ils démarreront Evolution. Il est possible de modifier ce comportement.
- Installez le paquet dconf-tools et ouvrez le logiciel nouvellement installé.
- Naviguez jusqu'à l'onglet org → gnome → desktop → applications → office
- Cliquez sur calendar. Modifiez la valeur evolution en thunderbird.
S'abonner à un agenda en ligne
Exemple avec l'agenda ubuntu-fr
- Créer un agenda (Menu : Ficher/Nouveau/Agenda )
* Récupérer l'url du calendrier ubuntu-fr (ou une autre url personnalisée) et la copier dans le champs "Emplacement" :
http://loco.ubuntu.com/teams/ubuntu-fr/ical
Accès aux agendas Google
→ Voir ce tutoriel.
Accès aux agendas supportant CalDAV
Zimbra
L'adresse est https://[adresse du serveur]/dav/[adresse eMail]/Calendar (ou /Tasks pour les tâches), où [adresse du serveur] est l'adresse du serveur qui héberge Zimbra (la même que pour lire les eMails) et [adresse eMail] est l'adresse complète de l'utilisateur auquel est associé le calendrier.
![]() Sur Zimbra, les événements et les tâches sont dans deux dossiers différents (/Calendar et /Tasks). Zimbra ne semble pas gérer les heures sur les tâches.
Sur Zimbra, les événements et les tâches sont dans deux dossiers différents (/Calendar et /Tasks). Zimbra ne semble pas gérer les heures sur les tâches.
[[ownCloud : stockage libre]]
On peut créer son propre serveur Owncloud, on peut aussi utiliser les services hébergés par l'association la mère Zaclys par exemple.
Ce tutoriel décrit clairement la procédure de synchronisation de l'agenda. Attention cependant : Pour effectuer les synchronisations, le connecteur a besoin de l'identifiant (Id) et du mot de passe (Mp) associés au compte Owncloud ou autre serveur accessible via CalDav. Comme par magie, ces informations ne sont pas demandées lors de la première synchronisation et c'est bloquant. Une solution efficace consiste à les introduire en dur dans l'URL du carnet distant
Exemple :
https://MonID:MonMP@webcloud.zaclys.com/remote.php/caldav/calendars/MonID/personnel
Après la première synchronisation, ces Id et Mp sont enregistrés par Thunderbird, ils n'ont plus besoin de restés visibles dans les propriétés du carnet de contacts. On peut alors paramétrer un second carnet avec l'adresse de base :
https://webcloud.zaclys.com/remote.php/caldav/calendars/MonID/personnel
et supprimer le carnet distant initial.
Pour la synchronisation des contacts hébergés sous Owncloud avec CardDav, on peut procéder de la même manière.
Accès aux agendas Exchange
Le format Exchange est le format propriétaire de Microsoft. Nativement, lightning n'est pas compatible avec Exchange. Il existe différentes solutions (comme des extensions) pour communiquer avec un serveur exchange, une des plus répandue étant de passer par un passerelle DavMail. DavMail traduit en effet le format Exchange dans un format standard compatible avec Lightning (ainsi qu'avec d'autres calendriers). Pour en savoir plus, voir l'article sur DavMail.
Désinstallation
Depuis la logithèque
Si vous aviez utilisé la logithèque, désinstaller le paquet xul-ext-lightning en cliquant sur ce lien et choisir "désinstaller".
Depuis le gestionnaire de module complémentaire
Si vous aviez utilisé le gestionnaire de module complémentaire pour l'installer, désinstaller l'extension via le menu "Outils", "Modules complémentaires" de Thunderbird.