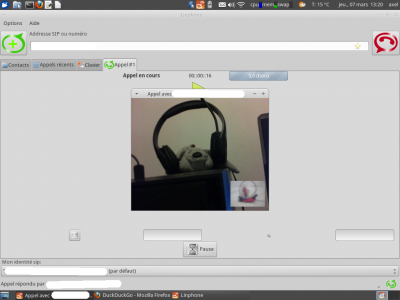Linphone
Linphone est un logiciel de visioconférence qui utilise le protocole de communication SIP.
- Il permet de se téléphoner entre internautes gratuitement, avec en plus la vidéo et la messagerie instantanée en P2P par défaut. Ainsi les informations (écrits, audios, vidéos) ne circulent à travers aucun serveur centralisé, contrairement à une solution propriétaire répandue. Mais par défaut, l'application Android utilise le serveur https://www.linphone.org pour stocker les discussions. L'application Linux ne permet pas de choisir un autre serveur…
- Toujours concernant les appels entre internautes, votre interlocuteur n'est pas obligé d'utiliser lui aussi Linphone, mais peut utiliser tout autre logiciel équivalent respectant les standards SIP. Plus d'information à ce sujet.
- En souscrivant un contrat auprès d'un opérateur de téléphonie permettant la passerelle SIP vers téléphonie filaire classique, vous pourrez aussi appeler n'importe quel téléphone fixe / portable dans le monde.
- Linphone est un logiciel libre (licence GPL). Il est disponible sous Linux, mais aussi Windows, MacOS, iPhone et Android. La vidéo ne fonctionne que sur Linux, Windows, Android et IOS.
Installation
Pré-requis
- Disposer des droits d'administration.
- Disposer d'une connexion à l'internet configurée et activée.
Installation à partir des dépôts Ubuntu
Pour installer ce logiciel, installer les paquets linphone.
La version dans les dépôts est assez ancienne par rapport à celle du site du projet.
Version 4 avec Flatpak
Pour la nouvelle version de Linphone (complètement remanié), l'équipe de Belledonne a fait le choix d'utiliser flatpak pour diffuser le logiciel. Les instructions sont sur le site de Linphone.
Configuration
Visioconférence avec un compte SIP
Nous allons imaginer qu'à partir de chez vous, vous désirez vous entretenir avec une personne par visioconférence, en utilisant le protocole SIP. Vous avez la main mise sur votre pare-feu (par défaut désactivé et donc sa configuration est inutile) et votre routeur (généralement le boitier ADSL de votre fournisseur d'accès…).
Pour ce faire nous allons déjà trouver un bureau d'enregistrement. À savoir à ce sujet: une personne n'étant pas inscrite sur le même bureau d'enregistrement pourra quand même converser avec vous. Nombreux sont les gratuits, d'ailleurs votre logiciel Linphone ne manquera pas de vous proposer une adresse sip.linphone.org ! Il existe également ekiga.net, qui porte le nom du logiciel équivalent, ou encore celui que nous allons choisir pour cet exemple: iptel.org. N’hésitez pas à choisir celui qui vous convient le mieux puisque la configuration ne sera pas tellement différente, seul le nom de domaine sera à adapter.
Maintenant que vous avez une adresse SIP (toto@iptel.org pour l'exemple), il est temps de passer à la configuration de Linphone. Pour l'utiliser:
Lancez le logiciel et cliquez sur le menu Préférences. Dans l'onglet Paramètres réseau, section Protocoles réseaux et ports :
- Vous pouvez laisser les ports par défaut (avec certains fournisseurs d'accès à l'Internet comme Bouygues Telecom, le port 5060 est déjà utilisé mais vous pouvez par exemple le remplacer par 5061). Vous devez ouvrir les connexions entrantes, en ajoutant ces trois ports sur votre pare-feu si vous l'avez activé, et votre routeur, sans cela vous ne recevrez ni la vidéo ni le son provenant de votre contact.
Toujours dans l'onglet Paramètres réseau, section Paramètres liés au pare-feu :
- Sélectionnez l'option Derrière un pare-feu (spécifier la passerelle ci dessous), puis dans la case Adresse IP publique indiquez votre adresse IP publique.
Dans l'onglet Gérer mes comptes SIP, section Compte SIP via des proxy, cliquez sur Ajouter. Dans la fenêtre qui apparaît :
- Dans Votre identité SIP, laissez sip: puis ajoutez votre votre nom d'utilisateur ainsi que le nom de domaine du bureau d'enregistrement choisit (ex: sip:toto@iptel.org).
- Dans Addresse du proxy SIP, laissez sip: puis ajoutez le nom de domaine du bureau d'enregistrement choisit (ex: sip:iptel.org).
- Laissez à vide la case Route (optionnel)
- Enfin cochez la case Publier la présence
Lorsqu'une fenêtre apparaît vous informant Entrez le mot de passe pour toto sur le domaine "iptel.org" :
- Laissez votre nom d'utilisateur (ex: toto) dans la case UserID
- Indiquez le mot de passe de votre compte SIP dans Mot de passe
Téléphonie avec compte SIP de Free
Si vous êtes un client de Free, il vous est alors possible d'appeler à l'aide de Linphone par une quelconque connexion à l'internet (il semble que Bouygues Telecom bride son utilisation), sur les téléphones fixes en France Métropolitaine. Ces appels sont compris dans l'abonnement illimité. Il vous faudra au préalable activer votre compte SIP dans votre espace abonné.
Voici la marche à suivre pour configurer Linphone :
Lancez le logiciel et cliquez sur le menu Préférences. Dans l'onglet Paramètres réseau, section Paramètres liés au pare-feu :
- Sélectionnez l'option Derrière un pare-feu (utiliser STUN), puis dans la case Serveur STUN indiquez votre adresse IP publique.
- Mais si vous êtes connecté à un réseau public, comme l'accès sans fil au réseau d'un hôtel, cochez plutôt Connection direct à l'Internet.
Ensuite dans l'onglet Gérer mes comptes SIP, section Compte SIP via des proxy, cliquez sur Ajouter. Dans la fenêtre qui apparaît :
- Dans Votre identité SIP, laissez sip: puis ajoutez votre numéro de téléphone fixe (Free) et le nom de domaine freephonie.net (ex: sip:0910111213@freephonie.net).
- Dans Addresse du proxy SIP, entrez sip:freephonie.net
- Laissez à vide la case Route (optionnel)
- Enfin cochez la case Publier la présence
Lorsqu'une fenêtre apparaît vous informant Entrez le mot de passe pour "freephonie.net" :
- Laissez votre numéro de téléphone dans la case UserID
- Indiquez le mot de passe de votre compte SIP dans Mot de passe
Si tout s'est bien passé, vous devriez voir marqué "Enregistrement sur sip:freephonie.net effectué", dans la barre de statut au lancement du programme.
Téléphonie avec NeufTalk de SFR
Utilisation
Lancez l'application comme indiqué ici ou via le terminal (toutes versions ou variantes d'Ubuntu) avec la commande suivante :
linphone
Enregistrer un contact
Le logiciel permet à l'utilisateur d'enregistrer ses contacts : sur la fenêtre principal assurez vous d'être sur l'onglet Contacts.
- Faites un clic droit au milieu de la grosse case blanche, puis cliquez sur Ajouter.
Une nouvelle fenêtre s'ouvre:
- Le Nom que vous insérez correspond au nom qui s'affiche sur votre liste de contact (ex Toto).
- Pour l'Adresse SIP, vous devez ajouter l'adresse complète de votre contact: le nom d'utilisateur et le nom de domaine du bureau d'enregistrement (ex toto@iptel.org). Si vous voulez insérer un numéro de téléphone c'est encore plus simple, il suffit de rentrer le numéro du contact (ex 0910111213).
- N'hésitez pas à cocher les deux cases suivantes Voir l'état de présence de ce contact et Autoriser ce contact à voir ma présence, qui sont assez explicites sur leur utilité.
Lorsque vous avez fini, si vous l'avez souhaité, vous pouvez connaître l'état de votre contact : connecté, déjà en communication ou absent (non fonctionnel pour les numéros de téléphone).
Activer et désactiver la cybercaméra
Pour activer votre cybercaméra, cliquez sur Options, puis Activer la vidéo. Pour la désactiver procédez de la même manière.
Appeler un contact
Pour effectuer un appel, il suffit de cliquer sur un contact ou taper son adresse dans la case Adresse ou numéro, puis cliquer sur la grosse case verte.
Utilisation avancée
ZRTP
Depuis la version 3.5 de Linphone, il est possible d'utiliser le protocole ZRTP en le sélectionnant dans les options. Cela chiffre les informations vidéos et audio transitant sur Internet.
Problèmes connus
Plantage au lancement
Se reporter à LaunchPad commentaire #9 du bug #380596 - Linphone crashes in startup
Dans un terminal, lancer la commande
linphonec -s
Puis quitter avec Ctrl + c et relancer Linphone normalement depuis le menu
Connexion impossible
Si vous n'arrivez pas à vous connecter, allez dans Options > Préférences, puis dans Protocoles réseaux et ports choisissez le protocole TCP. Cela devrait vous permettre de vous connecter.