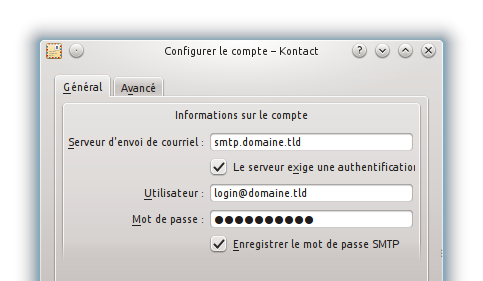KMail: le client de courrier électronique de KDE
KMail est un client de courrier électronique développé par le projet KDE, pour les systèmes d'exploitation GNU/Linux, BSD et autres Unix. Il accède aux comptes POP et IMAP, au protocole SMTP, manipule les messages en texte brut ou HTML, et peut les stocker au format mbox ou maildir.
Simple d'emploi, mais pouvant offrir des fonctionnalités avancées, son intégration totale dans KDE, et notamment dans la suite Kontact, le rend très évolutif et puissant.
Installation
Kmail est installé avec KDE, au sein de la suite Kontact. Il suffit d'installer le paquet kmail si celui-ci n'est pas présent.
Attention : Kmail n'est que le composant de Kontact permettant la réception et l'envoi de courriers électroniques. Pour la gestion des carnets d'adresses, calendriers et agendas, d'autres composants sont nécessaires.
Utilisation
Pour lancer KMail, passez par Kontact si celui-ci est installé, ou lancez-le seul par la commande kmail.
Description de l'interface
 C'est une interface de facture KDE classique :
C'est une interface de facture KDE classique :
- les barres d'outils sont configurables et déplaçables, comme pour toute application KDE. Pour ce faire, cliquez-droit sur une barre d'outil.
- la liste des messages : ici sont listés tous les messages contenus dans le répertoire courant. N (suivant) et P (précédent) permettent de se déplacer dans la liste.
- panneau de prévisualisation : affiche un aperçu du message courant. Ce panneau est facultatif et peut être caché.
- répertoires : arborescence des répertoires de KMail : boîte de réception, messages envoyés, corbeille, etc … On peut créer et effacer des répertoires. Si plusieurs comptes sont utilisés, ils sont listés ici, avec leurs dossiers. Au dessus, vous trouverez une liste de dossiers favoris affichés par icône1) ; pour ajouter un dossier à cette zone, glissez-le vers elle ou cliquez droit et choisissez Ajouter aux dossiers favoris.
- barre Kontact : ici apparaissent tous les modules de la suite Kontact, vous permettant de rapidement vous déplacer de l'un à l'autre. Si KMail est installé seul, cette barre n'apparaîtra pas.
Le menu Affichage permet de régler la façon dont les messages et les pièces jointes sont affichés, ainsi que d'afficher les fils de messages en tant que fils de discussion. Il est également possible de regrouper les messages par date via le menu Afficher > Liste des messages > Agrégat. Ensuite, l'interface peut être tabulée (Affichage > Liste des messages > Créer un nouvel onglet, ou Ctrl + Maj + T.
Le menu Configuration > Configurer KMail > Apparence permet des réglages plus fins de l'apparence de KMail, comme les couleurs, les polices, etc … ainsi que son comportement lors de l'affichage de messages et son intégration dans la barre des tâches.
Configuration des comptes
Pour accéder à la configuration des comptes, allez au menu Configuration > Configurer KMail puis dans la section Comptes. Vous aurez accès à deux onglets :
- Réception des messages : pour configurer les comptes POP3 et IMAP.
- Envoi des messages : pour configurer les comptes SMTP.
- Pour avoir les adresses pop, imap ,smtp, ports, etc… nécessaires voir ici.
Configurer un compte POP3
 Nous allons configurer un compte POP3, comme celui que vous auriez par exemple chez votre FAI.
Nous allons configurer un compte POP3, comme celui que vous auriez par exemple chez votre FAI.
Tout d'abord, munissez-vous de vos identifiants et de votre mot de passe pour votre compte, ainsi que de l'adresse du serveur POP de votre FAI. Allez dans l'onglet Réception, puis cliquez sur Ajouter… et choisissez Serveur de courriels POP3. Vous pouvez utiliser la barre de recherche en haut de la liste.
Si besoin est, autorisez l'accès au portefeuille.
Remplissez les champs comme indiqué :
- Nom du compte : choisissez-vous un nom pour votre compte.
- Utilisateur : rentrez ici votre votre nom d'utilisateur (Ex pour free, si votre adresse est xxxx@free.fr ; entrez seulement xxxx)
- Mot de passe : tapez le mot de passe correspondant à votre compte.
- Serveur de courrier électronique : l'adresse du serveur POP3 de votre FAI. Elle est souvent du type « pop.nom_de_domaine » ou « pop.mail.nom_de_domaine ». Si le port du serveur n'est pas celui par défaut (110), ajoutez simplement « :port » à la fin de l'adresse.
Les autres cases sont à remplir à votre convenance.
Il est par ailleurs recommandé de se rendre dans l'onglet Avancé puis de simplement cliquer sur Détection automatique dans la section Configuration de la connexion.
Configurer un compte IMAP
À la différence d'un compte POP3, qui déplace les mails depuis votre serveur (chez votre FAI) jusqu'à votre disque dur, un compte IMAP laisse les messages sur le serveur, et vous permet de les consulter à distance depuis KMail, et en fait depuis n'importe quel client de messagerie situé n'importe où.
Cette configuration a l'avantage d'être plus souple : vous pouvez alors accéder à vos courriers depuis tout point, que ce soit KMail, ou un webmail. Par opposition, généralement, les comptes POP transfèrent les messages sur le client mail, ce qui rend impossible la consultation via un autre poste.
La marche à suivre est la même que pour un compte POP3, mais en choisissant un compte IMAP. Le serveur doit être le serveur IMAP de votre fournisseur de messagerie (FAI, GMail, Yahoo!, Opera Mail…) et le port par défaut est le 143.
Les autres cases à cocher sont spécifiques aux comptes IMAP, et concernent le chargement des pièces jointes ou la suppression des messages sur le serveur IMAP.
Il peut être intéressant, notamment, d'activer le Mode déconnecté dans la section Avancé, qui permet de systématiquement télécharger une copie local de tous les courriers. En plus de permettre un accès hors ligne, cela va au passage sauvegarder vos courriels automatiquement.
Par ailleurs, de même que pour les comptes POP3, il est recommandé de se rendre dans l'onglet Avancé puis de cliquer sur Détection automatique dans la section Configuration de la connexion.
Une fois votre compte configuré, un dossier avec le nom de votre compte IMAP apparaîtra dans la liste des Dossiers Locaux.
Configurer un compte SMTP
Les comptes POP3 et IMAP permettent de recevoir des messages. Pour pouvoir en envoyer, il vous faut configurer un compte SMTP.
Toujours dans la section Comptes de la configuration de KMail, aller sur l'onglet Envoi et cliquez sur Ajouter….
Donnez un nom à votre serveur d'envoi (par exemple : le nom de votre fournisseur de messagerie) et choisissez un type de compte. Dans l'écrasante majorité des cas, ce sera SMTP qu'il faudra choisir 2).
- Nom : choisissez un nom pour votre compte SMTP.
- Serveur d'envoi : l'adresse du serveur SMTP de votre FAI. Elle est du type “smtp.nom_de_domaine” ou “smtp.mail.nom_de_domaine”. S'il vous est précisé que le port n'est pas le port par défaut (25), ajoutez “:port” à la fin de l'adresse.
De même que pour les comptes de réception, il est recommandé de se rendre dans l'onglet Avancé puis de cliquer sur Détection automatique dans la section Configuration de la connexion.
Quelques remarques :
- Même si vous avez plusieurs comptes en réception, un seul compte SMTP est suffisant pour envoyer des messages. Cependant, certains serveurs d'envoi sont contraignants. Ainsi, le serveur d'envoi de GMail va systématiquement remplacer l'expéditeur par votre adresse GMail, même si celui spécifié est différent. Par ailleurs, certains FAI fournisseurs d'adresse mail imposent que vous soyez connecté à leur réseau pour utiliser leur serveur 3).
- La plupart des serveurs tenus par des FAI ne demande pas d'identification pour l'envoi de messages. Certains autres (tel Yahoo, GMail…) exigent en revanche un identifiant et un mot de passe. Ces options sont prévues dans la configuration du compte SMTP, en cochant Le serveur exige une identification.
Autres
- Configurer un compte Yahoo : il faut activer une option sur son compte Yahoo. La procédure est décrite ici. Ensuite la configuration POP3 et SMTP se fait normalement (attention, le serveur SMTP exige une identification).
- Vous trouverez pas mal d'informations sur la configuration des différents fournisseurs de comptes courrier sur arobase.org.
Configuration des identités
Sur KMail, une identité représente une personne : coordonnées, signature, clefs PGP, etc.
La gestion des identités se situe dans la configuration de KMail : Configuration > Configurer KMail > Identités. Pour créer une nouvelle identité, cliquez sur Ajouter. Donnez un nom à votre identité (i.e. votre nom), et choisissez une option de pré-remplissage. L'option « Utiliser les paramètres du système » permet d'utiliser les paramètres définis dans la section Détails du compte de la configuration de KDE (si vous tournez sous KDE).
Vous arrivez face à une interface contenant de multiples sections. La majorité des sections sont très claires et ne seront pas documentées ici (il suffit de savoir lire). Deux sections sont un peu plus délicates à configurer et des informations les concernant suivent.
Chiffrement
Cette section permet, comme son nom l'indique, de gérer tout ce qui touche au chiffrement des mails et aux signatures numériques (OpenPGP, par exemple). Vous pouvez, via le gestionnaire de certificats, configurer quelles clefs de chiffrement utiliser pour cette identité.
Pour importer une clef, cliquez sur le bouton Modifier en regard de la clef à importer. Si vous avez déjà importé la clef auparavant, elle apparaîtra dans la fenêtre qui s'ouvre ; dans ce cas, sélectionnez-là et cliquez sur Ok.
Si ce n'est pas le cas, cliquez sur Démarrer le gestionnaire de certificats (autrement connu sous le doux nom de Kleopatra).
Une fenêtre similaire à celle-ci apparaît.
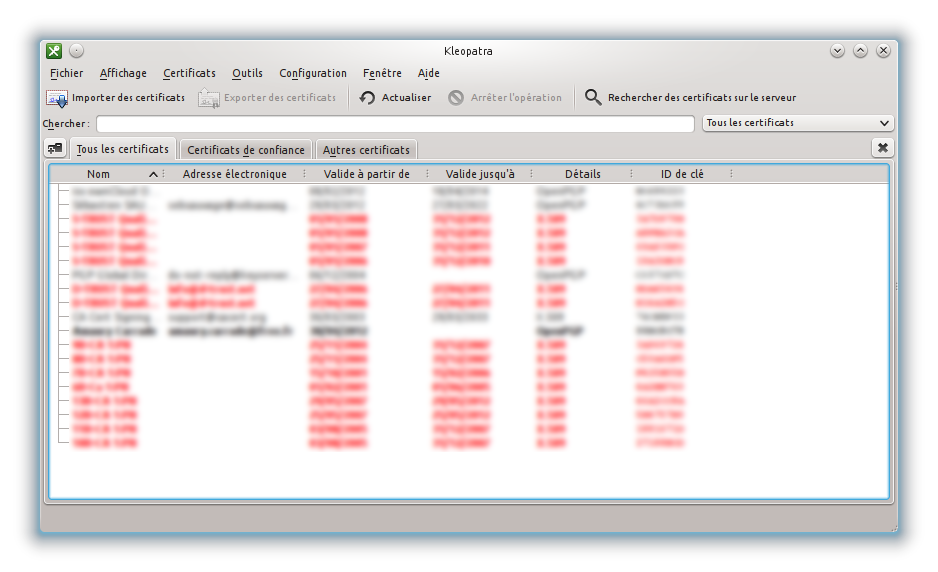
Si vous désirez importer un certificat/une clef publique ou privée depuis un fichier local, cliquez sur Importer des certificats et sélectionnez le ou les fichiers à importer. Cela est utile pour importer votre clef privée (pour signer vos messages).
Vous pouvez également importer une clef depuis un serveur de clefs, en cliquant sur Rechercher des certificats sur le serveur puis en cherchant un identifiant de clef, un nom, une adresse de courriel…4) Vous pouvez ainsi importer les clefs publiques de vos correspondants, de manière à pouvoir leur envoyer des messages chiffrés.
Notez que les lignes en rouge dans le gestionnaire de certificats correspondent à des certificats expirés. Ne leur accordez aucun crédit.
Pour chiffrer ou signer un message à partir de votre paire de clefs désormais importée, déroulez le menu Options de la fenêtre de rédaction d'un message et choisissez Signer le message et/ou Chiffrer le message.
Pour plus d'informations sur le chiffrement et l'installation de solutions de chiffrement (typiquement l'agent PGP), consultez cette page. Ces manipulations ne sont à priori pas requises pour utiliser le chiffrement, mais peuvent permettre une meilleur intégration dans le système (grâce à l'agent PGP).
Section “Avancées”
Vous pouvez définir ici de multiples options plus ou moins utiles.
- Adresse de réponse, Adresse d'envoi en copie conforme, Adresse d'envoi en copie : cette adresse sera configurée comme adresse de réponse/d'envoie en copie conforme/d'envoi en copie par défaut à tous les courriers que vous rédigerez avec cette identité.
- Dossiers : configurez ici les dossiers dans lesquels seront enregistrés les modèles/brouillons/envoyés de cette identité.
- Compte sortant : cela permet de choisir un serveur d'envoi spécifique.
Modèles
Cette section permet de définir les modèles de messages, c'est à dire ce qui sera pré-rempli lors de la rédaction d'un nouveau mail, d'une réponse ou d'un transfert.
Vous remarquerez dans les valeurs par défaut de ces modèles des mots commençant par le symbole % : ces marquages seront remplacés par une valeur correspondante. Par exemple, lors d'un transfert, %OFULLSUBJECT sera remplacé par le sujet complet du message transféré, s'il apparaît dans le modèle.
Vous pouvez insérer simplement des marquages via le menu « Insérer une commande » sous les champs de texte ; vous y trouverez toutes les marques classées par catégories.
L'indicateur de citation sert à introduire les citations : il sera inséré au début de chaque ligne d'un texte cité. Par défaut et par convention générale dans les échanges par courriel, il s'agit d'un chevron > suivi d'une espace.
Rédaction des messages
Il suffit de cliquer sur l'icône Nouveau message, ou Menu Fichier > Nouveau > Message. Une fenêtre s'ouvre. Choisissez le(s) destinataire(s), les copies et les copies cachées, le sujet, tapez votre message, ajoutez des pièces jointes si vous le désirez, et cliquez l'icône d'envoi. Rien d'exceptionnel.
Pour insérer des liens internet dans un message, il suffit de taper l'adresse, KMail la transformera automatiquement en lien.
Cas des messages HTML
Les développeurs de KMail ont fait le choix de mettre la rédaction et la lecture des messages en texte brut par défaut. C'est un choix qui permet d'éviter l'insertion de code malveillant dans les messages, et rend le trafic réseau plus fluide, puisque les messages sont plus légers.
Les options de mise en forme sur le texte brut sont limitées, donc si malgré tout vous désirez lire directement vos messages reçus en HTML (KMail vous propose de les afficher en HTML à la réception) et rédiger vos messages en HTML (possibilité de mise en forme avancée du texte, insertion d'images), voici la marche à suivre:
- Allez au menu Configuration > Configurer KMail, section Sécurité, onglet Lecture des messages(ou consultation). Cochez Préférer le HTML au texte brut et Permettre le téléchargement des références externes.
- Dans le menu Affichage > Pièces jointes, sélectionnez Dans le corps du message.
- Dans la fenêtre de rédaction des messages, dans le menu Options cliquez sur Formatage (HTML), vous aurez alors accès aux options de texte HTML.
Anti-spam : Bogofilter
KMail peut tirer parti du filtre anti-spam Bayesien Bogofilter.
- Installez le paquet
bogofilter. - Dans KMail, allez au menu Outils > Assistant de gestion des messages non-sollicités.
- Sélectionnez Bogofilter et suivez le guide.
Il est recommandé de transférer les messages non-sollicités dans un dossier Pourriel plutôt que directement dans la corbeille, afin de vous permettre de vérifier de temps en temps que des messages importants n'aient pas été identifiés comme spam par erreur.
Vous pouvez ensuite configurer les propriétés du dossier Pourriel (clic droit sur le dossier, puis Faire expirer) pour qu'il se vide automatiquement au bout de x jours.
Dans un premier temps, il faudra une phase d'apprentissage à Bogofilter, où vous devrez lui indiquer quels sont les messages à classer comme non-sollicités et quels sont ceux à classer comme sollicités. Faites un clic droit sur le ou les messages en question (évitez de le faire un à un, sélectionnez-en plusieurs en maintenant CTRL enfoncée), puis Appliquer les filtres > Classer comme message (non-)sollicité, ou sélectionnez le message et cliquez sur une des deux icônes Classer comme (non-)sollicité sur la barre d'outils.
Vous pouvez configurer plus finement les filtres dans le menu Configuration > Configurer les filtres.
Pour plus d'information sur Bogofilter, vous pouvez consulter la FAQ Bogofilter.
Migration des messages depuis d'autres clients de messagerie
Assurez-vous d'avoir installé le paquet kmailcvt.
Allez dans le menu Fichier > Importer des messages. Une fenêtre s'ouvre, vous laissant choisir depuis quel client vous souhaitez importer vos messages :
- Evolution
- Outlook Express
- Thunderbird
- Sylpheed
- Opera
- Pegasus-Mail
- …
Sélectionnez ensuite le dossier contenant vos mails, cliquez sur Suivant, et l'importation commence.
Migration des messages vers d'autres clients de messagerie

Kmail et Gmail
Désormais tout se fait automatiquement, il vous suffit de compléter vos identifiant et mot de passe gmail au moment de la création du compte, puis de choisir entre le compte IMAP ou POP.
edit du 06/01/2020
Sauf que depuis le mois d’août, Google ne permet plus l’accès via Kmail, Korganizer à notre compte Gmail, problème de validation par Google cf. réponse du développeur depuis et pas d'avancée depuis:
https://www.dvratil.cz/2019/08/kontact-google-integration-issue/
edit du 07/06/2020
Le problème est résolu. On peut de nouveau configurer Kmail avec un compte Gmail.
Kmail et les thèmes sombres
L'utilisation de Kmail avec un schéma de couleurs sombre peut s'avérer pénible. Vous pouvez spécifiquement affecter un thème plus clair à kmail de la manière suivante:
allez chercher le fichier de configuration du thème désiré dans /usr/share/kde4/apps/color-schemes/ ou dans /home/utilisateur/.kde/share/apps/color-schemes/ .
Copiez le contenu du fichier dans le fichier /home/utilisateur/.kde/share/config/kmail2rc Si vous utilisez Kontact, copiez le contenu du fichier de thème dans le fichier /home/utilisateur/.kde/share/config/kontactrc
Ceci est valable pour toutes les applications KDE, vous pouvez si vous le souhaitez reproduire la manip pour dolphin, KmyMoney, Kate, Okular, Gwenview, KCalc, Amarok, kdialog …bref, tous les programmes qui ont un fichier de configuration dans /home/utilisateur/.kde/share/config/ .
Problèmes connus
Le nom des contacts de Kaddressbook ne s'auto-complète pas dans la fenêtre d'édition
Symptômes : vous ouvrez une fenêtre d'édition de courriel et essayez d'écrire le nom d'un contact qui est bien enregistré dans Kaddressbook dans l'un ou l'autre des champs "À", "CC" et "BCC" dans l'attente que Kmail vous propose une auto-complétion sauf que celui-ci ne propose pas votre contact.
Si, en plus, vous avez créé des carnets d'adresses et les avez enregistrés ailleurs que dans /home/votrenomdutilisateur/.kde/share/apps/kabc/, alors voici des solutions possible à votre soucis :
- Ouvrez la configuration d'Akonadi et vérifiez que vos carnets d'adresses y sont bel et bien. Sinon, ajoutez-les en cliquant sur "ajouter", en choisissant leur type puis leur adresse.
- Ensuite, dans Configuration du système→Onglet "Avancé"→Ressources KDE, cliquez sur "ajouter", puis dans la liste choisissez "Carnet d'adresse Akonardi".
- Quittez Kmail en faisant Fichier→Quitter ou Ctrl+Q puis rouvrez Kmail.
Vous pouvez enfin ré-essayer l'auto-complétion dans Kmail, elle devrait fonctionner.
Suite à un bogue, vous n'arrivez pas à retrouver le courriel que vous éditiez
Il se peut, alors que vous éditiez un courriel que vous aviez ou non enregistré comme brouillons, que kmail se ferme inopinément, dans ce cas, vous ne retrouvez aucune trace de votre courriel, pas même parmi les brouillons, il se peut alors, qu'une copie ai été automatiquement enregistrée dans ~/.kde/share/apps/kmail/autosave/cur/ vérifiez donc les fichier (généralement *.mbox) qui s'y trouvent et si vous trouvez votre courriel, enregistrez le en lieu sûr.
Kmail refuse de démarrer et empêche le démarage de Kontact
Si le Kmail/Kontact vous signale une erreur fatale du type Unable to retrieve collection for listing. Il est probable qu'il y ai un problème de configuration d'Akonadi.
Il faut alors démarrer kontact à partir du terminal afin d'avoir le nom de la ou les ressources posant problème. Une fois la ressource trouvée, il faut supprimer ou déplacer les fichiers de configuration de celle-ci (voir la page Akonadi).
Si cela n'est pas suffisant, il faut alors purger la base de donnée d'Akonadi (voir la page Akonadi).