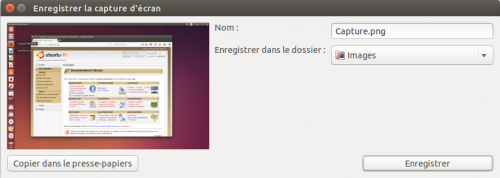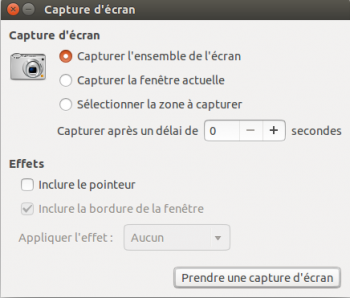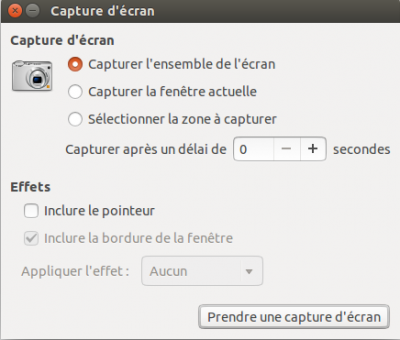Gnome Screenshot, outil de capture "image" d'écran
Gnome Screenshot est une application de capture d'écran (screenshot en anglais). Très simple d'utilisation, cet outil réalise au choix une capture image ou vidéo du bureau ou d'une fenêtre et l'enregistre dans un fichier. Il a une option de temporisation, mais pas de retouche intégrée ou d'export vers un logiciel de retouche, ni d'export vers un site d'images (comme imgur).
Pour le lancer il suffit d'appuyer sur la touche PrintScreen (ou Impr. Écran, il existe divers diminutifs en fonction des claviers), on peut aussi utiliser le raccourci Ctrl+Alt+Maj+R (pour Record), ou chercher "Capture d'écran" dans les applications.
Il a été installé par défaut dans Ubuntu gnome jusqu'à ubuntu 21.10. Il est désormais remplacé par l'outil natif de gnome-shell qui fait en gros la même chose (sans l'option temporisation).
Installation
installez le paquet en cliquant ici : gnome-screenshot
(ou au terminal : sudo apt install gnome-screenshot).
Utilisation
Depuis l'interface
Lancez l'application comme indiqué ici ou via le terminal (toutes versions ou variantes d'Ubuntu) avec la commande suivante :
gnome-screenshot -i
Pour effectuer une capture, il suffit de cocher les options de capture et cliquer sur "Prendre une capture d'écran". Gnome Screenshot vous montre ensuite un aperçu de votre capture (voir image ci-dessus), vous demande le nom que vous souhaitez lui attribuer, et le dossier dans lequel vous voulez l'enregistrer.
À l'aide de raccourcis
Pour effectuer une capture de l'écran entier, il suffit de presser la touche [Impr. écran] ou [IMPR] ou encore [Print Screen] selon le type de clavier. Gnome Screenshot vous montre ensuite un aperçu de votre capture (voir image ci-dessus), vous demande le nom que vous souhaitez lui attribuer, et le dossier dans lequel vous voulez l'enregistrer.
Cette touche peut être combinée avec d'autres pour préciser la capture:
- Vers un fichier dans le dossier "Images"
- [IMPR] → Capturer l'écran
- [ALT]+[IMPR] → Capturer la fenêtre active
- [MAJ]+[IMPR] → Capturer une zone
- Vous pouvez également copier l'image dans le presse-papiers, afin de la coller ensuite dans un éditeur d'image par exemple:
- [CTRL]+[IMPR] → Capturer l'écran
- [CTRL]+[ALT]+[IMPR] → Capturer la fenêtre active
- [CTRL]+[MAJ]+[IMPR] → Capturer une zone
![]() Attention cependant, si vous êtes dans un menu déroulant la touche [Impr. écran] ne fonctionnera pas, il vous faudra alors utiliser la temporisation.
Attention cependant, si vous êtes dans un menu déroulant la touche [Impr. écran] ne fonctionnera pas, il vous faudra alors utiliser la temporisation.
Depuis un terminal
Vous pouvez également effectuer des captures d’écran en utilisant le terminal, à l'aide de la commande
gnome-screenshot
Vous pouvez ajouter des options à cette commande et notamment :
- --window : pour prendre une capture de la fenêtre qui a le focus
gnome-screenshot --window
- --delay : pour prendre une capture de la fenêtre ou de l'écran, après le délai renseigné en secondes
gnome-screenshot --delay=10
- --include-border : pour prendre une capture qui comprend les bords de l'écran
gnome-screenshot --include-border
- --border-effect=shadow : pour prendre une capture et ajouter un effet ombré tout autour
gnome-screenshot --border-effect=shadow
- --border-effect=border : pour prendre une capture de la fenêtre ou de l'écran, et entourer la capture d'un cadre
gnome-screenshot --border-effect=border
- --area : pour prendre une capture de la zone que vous délimiterez avec la souris
gnome-screenshot --area
Vous pouvez évidemment cumuler les options. Par exemple si vous souhaitez prend une capture de la fenêtre qui a le focus après 10 secondes de temporisation, vous saisirez
gnome-screenshot --window --delay=10
Le manuel pour en savoir plus sur les options.
Capture d'écran avec temporisation
Si vous souhaitez effectuer une capture d'écran comprenant un menu déroulant ouvert, vous devez utiliser la temporisation, c'est-à-dire la possibilité de prendre une capture après un «compte à rebours». L'option de temporisation est disponible dans l'interface de Gnome Screenshot.
La marche à suivre est alors la suivante :
- Lancer la temporisation
- Ouvrir le menu que l'on souhaite capturer
- Attendre que la capture s'effectue
Vous pouvez aussi utiliser la fonction de temporisation depuis un terminal en y ajoutant l'option --delay=. Exemple avec un délais de 10 secondes :
gnome-screenshot --delay=10
Capture d'écran bureau Gnome classique
Pour les utilisateurs de l'interface Gnome classique, la capture d'écran est devenue silencieuse lorsqu'elle est appelée par les raccourcis clavier. On ne voit donc plus apparaître la fenêtre de capture. Les fichiers sont désormais directement enregistrés dans le dossier Images de votre Dossier Personnel.
Plus d'information dans Launchpad (en)
Voir aussi
- Si vous cherchez d'autres applications de capture d'écran, vous pouvez consulter la page capture d'écran.
Contributeurs : Omnisilver, Ner0lph, krodelabestiole.