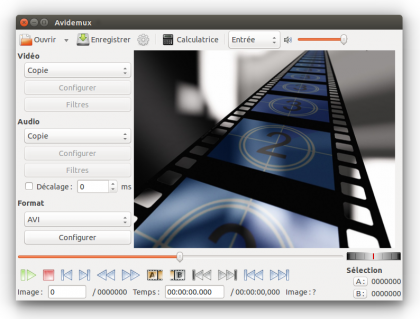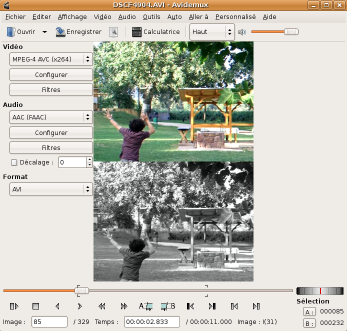Avidemux
Avidemux est un logiciel vidéo, permettant d'effectuer des coupes, des montages simples, d'appliquer des filtres, des sous-titres, et de ré-encoder des vidéos.
Il est considéré comme l'équivalent de VirtualDub (disponible uniquement sous Windows). Avidemux est simple d'utilisation : quelques clics suffisent pour éditer et encoder une vidéo. Il permet l'encodage dans un grand nombre de formats vidéo dont le H264 et un grand nombre de conteneurs, notamment MPEG, MP4 et MKV. Vous pouvez mettre une vidéo à l'envers (exemple).
Installation
Avidemux n'est pas dans les dépôts Ubuntu.
Avec Flatpak (recommandé)
Avidemux est disponible en flatpak sur le dépôt Flathub et peut donc s'installer en suivant cette procédure puis en installant le paquet org.avidemux.Avidemux.
Au format appimage
Article dédié au fonctionnement de cette méthode : appimage.
Les développeurs d'Avidemux fournissent un fichier en version 64 bits hébergé sur Fosshub
Depuis un PPA
Cette méthode est donc déconseillée.
Vous pouvez installer avidemux via un PPA (18.04 LTS uniquement) :
- Ajouter le PPA ppa:ubuntuhandbook1/avidemux1) dans vos sources de logiciels;
Et à partir de Ubuntu Focal (LTS 20.04) :
- Ajouter le PPA ppa:xtradeb/apps2) dans vos sources de logiciels;
Exemples d'utilisation
Réduire la taille d'une vidéo
Les vidéos provenant de DVD, d'appareils photo numériques ou de la télévision utilisent des codecs anciens et peu performants. Pour les conserver ou les passer à ses amis, il est souvent préférable de les ré-encoder avec la dernière génération de codecs : le H264. Il est ainsi possible de réduire leur taille sans altérer la qualité. Attention toutefois, toutes les combinaisons de codecs vidéo/audio et de conteneurs ne fonctionnent pas et il faudra utiliser un lecteur vidéo performant capable de lire les vidéos ainsi créées. La marche à suivre explicitée ci-dessous ne devrait pas poser de problèmes sous GNU/Linux.
- Ouvrez la vidéo à ré-encoder.
- Choisissez vos codecs dans les menus déroulants du panneau vertical à gauche :
- le codec vidéo MPEG-4 AVC
- le codec audio AAC (FAAC)
- le format (conteneur) AVI
- Les configurations par défaut de vos codecs sont probablement bonnes, mais vous pourriez vouloir affiner un peu. Pour cela, cliquer sur le bouton « Configurer » présent sous le nom des codecs dans le panneau vertical.
- vidéo : plusieurs onglets sont disponibles, le seul accessible aux débutants est l'onglet Débit. Le mieux est de conserver le Mode d'encodage par défaut: Une passe - Qualité Quantificateur (moyenne). Vous pouvez légèrement baisser le Quantificateur (par exemple à 24) pour une meilleure qualité vidéo ou l'augmenter (ex. : 28) pour obtenir un fichier de plus petite taille. Vous pourriez avoir un objectif de taille pour votre vidéo, sélectionner alors leMode d'encodage: Deux passes - Taille de la vidéo puis dans la ligne du dessous, indiquez la taille voulue de votre vidéo en mégaoctets (Mio).
- audio : indiquez le débit audio en kilobits par seconde (kbps). Cliquer sur Filtres, cocher Rééchantillonnage et saisir 48000 ou 44100 Hz si l'étape d'enregistrement vous retourne l'erreur [BuildChain] Encoder initialization failed Not activated, make sure number of channels and bitrate are compatible with encoder!
4. Avidemux comprend de nombreux filtres vidéo que vous pouvez sélectionner en cliquant sur Filtres, toujours dans le panneau vertical de gauche. Vous pourrez prévisualiser l'effet de la plupart de vos filtrages en remplaçant Entrée par Sortie ou Haut (ou un autre) dans le menu déroulant au dessus de l'image.
Parmi les filtres les plus utiles, citons :
- Rotate dans l'onglet Transformation : permet par exemple de remettre droite une vidéo prise en orientation portrait. Souvent utile en revenant de vacances…
- Crop dans l'onglet Transformation : permet d'enlever les bandes noires autour de l'image.
- Mplayer Resize dans l'onglet Transformation : permet de redimensionner l'image dans des tailles plus petites pour optimiser la compression, ou déformer le ratio de l'image pour par exemple corriger un enregistrement 4/3 qui est en fait en 16/9.
- Yadif dans l'onglet Entrelacement : dés-entrelace une vidéo. Il existe dans cet onglet d'autres filtres équivalents, choisissez votre préféré.
- MPlayer hqdn3d dans l'onglet Bruit : atténue les bruits provenant d'un encodage un peu sévère ou d'un fichier source de mauvaise qualité. il permet l'obtention d'un fichier de qualité de plus petite taille.
5. Enregistrez votre vidéo en donnant un nom finissant par « .avi ».
Incruster des sous-titres
- Avant tout vous devez ré-encoder la vidéo, et donc choisir autre chose que "Copie" dans la boîte "Vidéo", ainsi qu'un format autre que "Copie" sans la boîte "Audio". (pour voir les encodages originaux, allez dans "fichier", "propriétés".
- Ouvrez ensuite la rubrique "Filtres" dans l'onglet "Video" .
- Dans la section sous-titres, choisissez le module correspondant au fichier de sous-titres que vous avez (.sub …), double cliquez dessus
- Choisissez une police (ex: /usr/share/fonts/truetype/ttf-liberation/LiberationSans-Regular.ttf)
- Réglez les paramètres d'écriture comme la couleur (blanc par exemple), la hauteur, et la taille du texte.
- Lancez l'encodage (en enregistrant votre vidéo quelque part).
 Ce module de Avidemux ne semble pas prendre en compte les balises (<i>italique</i> …)
Ce module de Avidemux ne semble pas prendre en compte les balises (<i>italique</i> …)
Effectuer des coupes
Les coupes s'effectuent à l'aide des curseurs A [ et B ] qu'il suffit de placer sur la barre de progression.
Transcodage d'une vidéo MKV en AVI
Beaucoup de télévisions ou de lecteurs de salon ne lisent pas encore le matroska (MKV), et ne reconnaissent que l'AVI. Il peut donc être utile de savoir convertir vers ce dernier format "conteneur", même s'il est beaucoup plus pauvre en fonctionnalités.
Les indications ci-dessous relèvent de la version 2.6 d'Avidemux :
Ouvrez Avidemux, cliquez sur "ouvrir" pour charger le film en MKV, à transcoder en AVI. Ce n'est pas obligatoire, mais le menu Fichier > Informations vous permettra d'avoir un aperçu des caractéristiques du fichier original (les codecs utilisés). Si la vidéo est déjà dans un format/codec supporté par le conteneur AVI (MPEG2,3,4, Xvid, DivX), le traitement sera évidement plus rapide, puisqu'il n'y aura rien à réencoder (juste à changer le conteneur)..
Vous devez désormais faire 3 opérations : choisir un format de sortie vidéo (le choix du codec), choisir un format de sortie Audio (le choix du codec), et choisir le format de sortie AVI (le conteneur qui embarque les 2 codecs précédents).
Tout se fait sur la gauche de l'écran ou ces 3 options sont rangées :
En Sortie Vidéo, sélectionnez "MPEG4 ASP (Xvid)" (sauf si le format de fichier existant est déjà compatible avec AVI → MPEG2,3,4, Xvid, DivX). Ne touchez pas aux autres options.
En Sortie Vidéo, sélectionnez "MPEG4 ASP (Xvid)" (sauf si le format de fichier existant est déjà compatible avec AVI → MPEG2,3,4, Xvid, DivX). Ne touchez pas aux autres options. Si ce format n'est pas lu par votre télé, essayez le codec "Mpeg4 AVC (x264)" (vous aurez un message déconseillant l'utilisation de ce codec avec un AVI, mais ce n'est pas bloquant).
Pour "Format de sortie", choisissez AVI Muxer (normalement déjà pré-sélectionné). Ne touchez pas aux autres options.
Cliquez ensuite sur "Fichier > Sauver" (ou sur l'icône de la disquette). Dans la fenêtre qui s'ouvre, sélectionnez l'emplacement, un nom pour le fichier (Par exemple "Film.[XviD].avi") et sauvegardez. Le réencodage va commencer, cela peut prendre pas mal de temps: l'encodage vidéo est très coûteux en terme de puissance processeur.
Extraire la bande son d'une vidéo
Ouvrez la vidéo dont vous voulez extraire la bande son, puis suivez les instructions :
- Sur la partie gauche d'Avidemux , Allez dans la liste déroulante Vidéo
et laissez : copier . - Ouvrez la liste déroulante Audio et choisissez le format Audio voulu (par exemple : MP3 (LAME)).
- Cliquez sur le bouton Configurer et choisissez le débit qui va bien. Validez le tout.
Ensuite dans le menu Audio :
1. Cliquez sur Enregistrer. Choisissez le répertoire que vous voulez et donnez un nom à votre future musique (par exemple musique.mp3 (indiquez bien l'extension !).
2. Cliquez sur Enregistrer et le travail commence.
Traitement par lot
Avec Avidemux, il est possible de traiter plusieurs vidéo avec les même paramètres. Il existe deux méthodes. La première méthode utilise un script en bash et ligne de commande mais reste limité en nombre de paramètres disponibles. La seconde méthode utilise le javascript mais permet d'utiliser la totalité des paramètres existant dans Avidemux.
Script en bash
Grâce à un script en bash, il est possible de scanner le contenu d'un dossier et d'appeler récursivement Avidemux pour le traitement via la commande
avidemux --quit
La liste des paramètres disponibles est consultable sur le wiki d'Avidemux.
L'exemple ci dessous permet :
- La conversion et le ré-encodage des vidéos MOV et AVI au format AVI ;
- L'encodage en une seule passe avec une qualité de 3000 kb/s ;
- D'utiliser « le mode sûr » pour les vidéos utilisant le codec H.264 ;
- Le codec audio utilisé est le MP3 ;
- L'enregistrement des vidéos converties dans un répertoire spécifique pour éviter l'écrasement des vidéos à convertir.
#!/bin/bash
#Création du répertoire de destination
mkdir ./conversion
#Paramètres pour avidemux
video_codec="Xvid"
quality="cbr=3000"
audio_codec="MP3"
output_format="AVI"
#Commande pour avidemux pour les vidéos MOV et AVI
shopt -s nocaseglob
for file in *.{mov,avi}; do
avidemux --force-alt-h264 --video-codec "$video_codec" --video-conf "$quality" --audio-codec "$audio_codec" --load "$file" --save "./conversion/${file%.*}.${output_format,,}" --output-format "$output_format" --quit
done
Le fichier contenant le script doit être placé dans le répertoire contenant les vidéos et peut être exécuter dans un terminal via la commande:
bash <nom_du_script>
Script avec l'application image pour changement de partition et de type de fichier
ENTREE=DoubleFBpourTV #Nom du répertoire de premier niveau contenant les fichiers à traiter. SORTIE=freebox #Nom du répertoire de premier niveau contenant les fichiers traités. RESULTAT=avidemux # Début du nom de fichiers contenant les résultats ## Transcoder tous les fichiers d'une partition dans une autre partition. ## Obtenir la liste des fichiers LIST=$RESULTAT-FIC-$(date +"%m-%d-%H-%M").txt find /media/$ENTREE -type f -name *.AVI >$LIST find /media/$ENTREE -type f -name *.avi >>$LIST find /media/$ENTREE -type f -name *.mpg >>$LIST find /media/$ENTREE -type f -name "*.m2ts" >>$LIST head -1 $LIST; tail -1 $LIST ; wc -l $LIST ===================================================================== ERR0=$RESULTAT-ERR-$(date +"%m-%d-%H-%M").txt SUIVI=$RESULTAT-SUIVI-$(date +"%m-%d-%H-%M").txt ##Lancer ou relancer le transcodage. shopt -s globstar while read i ; do echo $(date +"%y-%m-%d %H:%M") Traitememt de "'$i'"; ## Modifier le répertoire de destination et l'extension fichier j=${i/$ENTREE/$SORTIE};j=${j/.avi/.mkv};j=${j/.AVI/.mkv};j=${j/.mpg/.mkv};j=${j/.m2ts/.mkv} ## Si le dossier sortie n'existe pas, il faut le créer. Attention des répertoires peuvent avoir des espaces. DIR="$(dirname "$j")"; if [ ! -d "$DIR" ]; then mkdir -pv "$DIR"; fi ##Regardons quand même si par hasard le fichier sortie est déjà présent. if [ -e "$j" ]; then echo $(date +"%y-%m-%d %H:%M") Traitement déjà fait pour le fichier "$i">>$SUIVI else sleep 10 # Au cas où on souhaiterait interrompre facilement le script. ######set video codec (Copy|x264|x265|xvid4|ffMpeg2|ffNvEnc|...) ######set audio codec (MP2/MP3/AC3/NONE (WAV PCM)/TWOLAME/COPY) ERR1=$RESULTAT-ERR-$(date +"%m-%d-%H-%M").txt;ERR2=$RESULTAT-ERR-$(date +"%m-%d-%H-%M").txt $HOME/Téléchargements/avidemux_2.8.1.appImage --load "$i" --video-codec x264 --audio-codec AC3 --output-format MKV --save "$j" --quit 1>$ERR1 2>$ERR2 ### Il reste à trouver une solution pour les noms ayant certains accents => Le processus est bloqué jusqu'à la validation de l'erreur. ##Il faut supprimer le fichier de manoeuvre s'il a été créé, sinon on va manquer de place. rm "${j/.*/.idx2}" 2>/dev/null A=$(cat $ERR1) if [[ $A =~ "End of video stream reached" ]]; then echo $(date +"%y-%m-%d %H:%M") Bon traitement du fichier "$i" >>$SUIVI else if [[ $A =~ "100% done frames" ]]; then echo $(date +"%y-%m-%d %H:%M") Mauvaise fin du fichier "$i" >>$SUIVI else echo $(date +"%y-%m-%d %H:%M") Erreur de traitement du fichier "$i">>$SUIVI; echo "$i" >> $ERR0 ; rm "$j" 2>/dev/null fi rm $ERR1 $ERR2 fi;fi ## Je considère que le traitement est fait et je supprime le fichier de la liste pour pouvoir relancer sans difficulté. sed -i '1d' $LIST done<$LIST date;wc -l $LIST;wc -l $SUIVI;wc -l $ERR0
Script en javascript
Le rédacteur n'a pas d'exemple à proposer mais vous pouvez générer un premier script en enregistrant votre projet. Le projet est enregistré au format javascript, vous pouvez modifier le fichier en vous inspirant des informations indiquées dans le wiki de Avidemux concernant le ECMAScript ou la rubrique Scripting.
Problèmes connus
Il faudra passer par la case "conversion" avec VLC pour obtenir des fichiers MP4 ou MKV
Problèmes lors de l'initialisation du dispositif audio
Allez dans Edition - Préférences - Audio et essayez de changer le périphérique de sortie par SDL ou Pulse Audio
Problèmes de son
Si lors de la lecture le son est haché, vous entendez des craquements ou après encodage vous vous apercevez que le son se décale au fur et à mesure de la lecture sur la vidéo finale, il faut comme précédemment aller dans Edition - Préférences - Audio et essayer de changer le périphérique de sortie. Essayez les différents périphériques jusqu'à ce que le problème soit réglé. Par ailleurs:
- AAC: Si la source est AAC, Installer le paquet faad (lit plus de format & stable)
- Forcer le décalage de Son (ex: -5ms)
Problèmes de coupure de fichier à 4GB
Pour résoudre ce problème, cochez la case "Créer des fichiers openDML" dans "Éditions/Préférences/Sortie"
Désinstallation
Pour supprimer cette application, il suffit de supprimer son paquet. Selon la méthode choisie, la configuration globale de l'application est conservée ou supprimée. Les journaux du système, et les fichiers de préférence des utilisateurs dans leurs dossiers personnels sont toujours conservés.
Voir aussi
- Site officiel (en) ;
- Wiki officiel (en) ;
- Forum francophone (fr) ;
- Wiki francophone (fr) ;
Contributeurs : Kmeleon, Laurent Bellegarde, ZondeR - Relu par Mean et KaoT