Table des matières
Ventoy Multiboot USB
Ventoy est un outil permettant de créer une clé USB live multiboot, à partir de fichiers ISO. Un multiboot est une clé avec plusieurs systèmes d'exploitations qui seront proposés au lancement à chaque démarrage. On peut par exemple installer en parallèle Ubuntu, Debian et linux Mint, si la clé est assez grosse.
Libre et open source, Ventoy est disponible sur Github ici ou sur www.ventoy.net
Ci-dessous: proposition des OS au chargement de la clé Ventoy

Ce Live-USB multi-systèmes permet d'essayer/comparer des OS, de les installer sur PC, ou de dépanner un PC.
L'utilisation est très simple, en 3 étapes :
- Installation de Ventoy sur une clé USB.
- Copie simple des fichiers ISO de chaque OS sur la clé.
- On reboot sur la clef et un menu propose de choisir entre les OS.
Par défaut, les OS de la clé ne sont pas "persistants" (on ne peut pas sauvegarder sur la clé une modif de configuration, un nouveau logiciel, ou sauvegarder des fichiers). Toute modification est perdue à l'extinction de la clé. Ce n'est pas problématique s'il s'agit de comparer, tester, réparer ou installer un OS. Mais pour une utilisation "Bureau nomade", c'est bloquant. Il existe une solution pour activer la persistance, mais elle est manuelle et assez complexe. Pour un véritable bureau nomade, privilégiez Unetbootin.
 la persistance semble être possible d'après la page de la documentation de l'éditeur.
la persistance semble être possible d'après la page de la documentation de l'éditeur.
Installation
Ventoy n’est pas dans les dépôts, vous devez le télécharger.
Le logiciel fonctionne sur Linux ou sur Windows.
Pré-requis
Ventoy a besoin du format de fichier exFat (impératif au cas où des ISO dépassent 4 Gio), qui doit donc être installé sur votre Ubuntu.
- Version 25.04 exfat est préinstallé.
- Versions 22.04 jusqu'à 24.10 - Cliquez ici pour installer le format : exfatprogs
- Version 20.04 - Cliquez ici pour installer le format : exfat-utils
Récupération du logiciel.
Site de téléchargement GitHub
ou
Page de téléchargement du site de Ventoy
Télécharger la dernière version, avec la terminaison linux.tar.gz (la version avec la terminaison windows.zip est celle pour Windows).
Il est aussi possible de faire ce téléchargement en ligne de commande.
Vers=1.1.07 ; if test -z $(which wget); then sudo apt install -y wget ; fi ; wget -O $HOME/Téléchargements/ventoy-$Vers-linux.tar.gz https://sourceforge.net/projects/ventoy/files/v$Vers/ventoy-$Vers-linux.tar.gz/download
Installation du Logiciel
Il est nécessaire d'installer le contenu du fichier téléchargé.
- Soit avec un Clic droit sur le fichier téléchargé et faite "extraire ici" : le fichier est décompressé, un répertoire est créé et vous n'avez plus qu'à placer ce répertoire où vous le souhaitez.
- Soit en ligne de commande, pour le mettre directement au bon endroit. par exemple :
tar -xzvf $HOME/Téléchargements/ventoy-*-linux.tar.gz -C $HOME
Paramétrage simple
Ventoy est assez simple à installer, configurer et utiliser. Cette partie en reste à cette approche. Il est cependant possible (et non obligatoire) d'aller plus loin. Pour ce faire, voyez les chapitres suivants.
Fabrication de la clé
Branchez une clé USB (dont le contenu sera effacé !). Elle doit être assez grosse si vous souhaitez installer plusieurs ISO. Vous pouvez même utiliser un disque USB.
Démonter les partitions si choix d'une installation totale nécessitant un formatage.
Il existe 3 interfaces possibles : l'interface graphique officielle, une interface Web et une en ligne de commande. Les 2 dernières interfaces sont décrites à la fin de ce tutoriel.
Aller dans le dossier décompressé ($HOME/ventoy*)
Activez les droits d'exécution du logiciel pour VentoyGUI.x86_64, si ce n'est pas déjà opérationnel.- Lancez le logiciel en double-cliquant sur le fichier VentoyGUI.x86_64 (votre mot de passe Ubuntu vous sera demandé) ou utiliser la ligne de commande
$HOME/ventoy*/VentoyGUI.x86_64
L'interface graphique se lance.
Si aucun périphérique n'est listé dans la saisie "Périphérique", vous avez oublié de brancher un support USB!
Si vous installez ventoy depuis une live-USB ubuntu, celle-ci est dans la liste en première position. Ne pas la sélectionner.
Dans l'onglet Language vous pouvez choisir la langue (français).
Dans l'onglet Option, vous pouvez choisir le type de partition (gpt ou ms-dos), le secure-boot ou non, ne pas utiliser la totalité du support. Ce ne sont que des options, donc ne touchez à rien si vous ne comprenez pas bien.
Dans le logiciel, choisissez dans la liste déroulante de l'écran principal (section "périphérique") la clé USB à traiter : elle sera formatée en exFat (donc tout ce qui s'y trouve sera perdu). Puis cliquez sur le bouton "installation" et le formatage se lance.
A la fin de l'installation, Ventoy est installé dans une petite partition cachée qu'il a créé. Vous ne voyez que la partition exFat.
Fermez l'installateur Ventoy.
Copier simplement sur la clé autant de fichiers ISO de distributions que vous le souhaitez (et que la taille de la clé peut accepter).
Redémarrez le PC en bootant sur la clé : le menu de choix des distributions apparait.
Les sections suivantes permettent d'aller plus loin mais ne sont pas indispensables.
Installation des ISO
Pour installer les fichiers ISO des OS, il faut télécharger ceux qui vous intéressent depuis internet.
La méthode la plus pratique est d'utiliser l'outil proposé par la ducumentation. Cela permet de télécharger les dernières versions. Il permet aussi de récupérer les valeurs des "sommes de contrôle" (checksum) pour vérifier l'intégrité du fichier téléchargé.
Pour installer un autre ISO, il faut absolument connaître où est il stocké. La meilleure méthode étant alors de le transférer directement avec un outil vérifiant la qualité. Exemple pour la version en cours de développement.
which zsync || sudo apt install zsync cd /media/$USER/Ventoy/ISO ## Afin d'être positionné dans le répertoire de réception. zsync http://cdimage.ubuntu.com/daily-live/current/questing-desktop-amd64.iso.zsync
La fin du transfert vérifie le sha256sum du fichier ISO. Il faut être attentif au compte rendu qui dira le plus souvent que c'est correct.
Cas général
il faut copier-coller ces ISO sur la clé Ventoy, en utilisant votre gestionnaire de fichiers (appelé Fichiers dans ubuntu).
Si vous préférez les copier-coller en ligne de commande (dans l'exemple ci-dessous, les ISO téléchargées sont dans votre répertoire de téléchargement - sinon, adaptez la commande) :
cp -v $HOME/Téléchargements/FichierTéléchargé.iso /media/$USER/Ventoy/ISO/
Si vous voulez voir la progression de la copie, il faut utiliser une autre commande, dd ou rsync, exemple :
rsync -avP $HOME/Téléchargements/FichierTéléchargé.iso /media/$USER/Ventoy/ISO/
Cas particulier
Si l'iso téléchargée est destinée uniquement à être utilisée par l'ordinateur de téléchargement et que le support d'installation est une clé USB de faible taille et probablement de faible débit, malgré le risque de ne plus pouvoir booter si le disque dur de l'ordinateur tombe en panne ou qu'accidentellement le fichier ISO téléchargé soit détruit, il peut être intéressant de ne pas le transférer dans la clé USB mais y transférer un pointeur. On obtient un gain de temps au moment du transfert et aussi au moment de la relecture. Pour cela, il est nécessaire de fabriquer le pointeur et de le transférer. Cette procédure est compatible avec la précédente. Voici un exemple de commandes à faire sous ubuntu. (Procédure vérifiée entièrement).
cd ventoy* sudo bash VentoyVlnk.sh -c $HOME/Téléchargement/'lunar-desktop-amd64(1).iso' sudo bash VentoyVlnk.sh -c $HOME/Téléchargement/'lunar-desktop-amd64(4).iso'
Puis après avoir fait le montage du support USB
sudo cp -v *.vlnk.iso /media/$USER/Ventoy/ISO
Cette fonctionnalité est aussi disponible sous windows en mode graphique et en ligne de commande qui serait
VentoyVlnk.exe -i xxx.iso -o xxx.vlnk.iso
Pour plus de détails, consulter la documentation anglaise.
Utilisation
Redémarrez votre pc sur la clé. Ventoy vous présentera les différents OS que vous avez copié. Choisissez l'OS à démarrer.
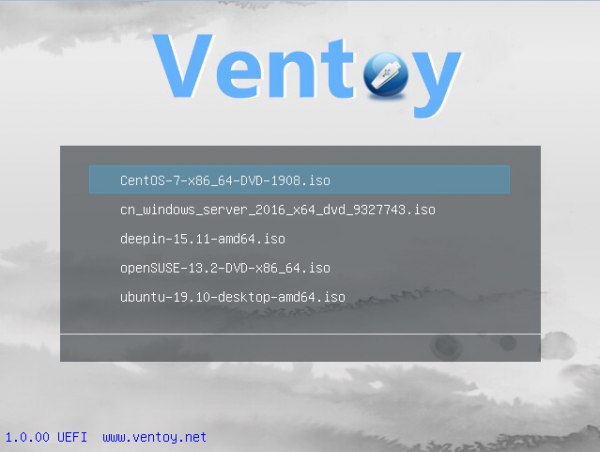
Comme pour tout live-USB, vous pouvez alors tester le système d'exploitation, l'utiliser pour réparer un système déjà installé, ou installer le système sur un PC.
Si vous ne savez pas démarrer un OS sur une clé USB, voir cette page.
A partir de la version 1.0.80, ventoy affiche un écran supplémentaire adapté au type d'O.S. que vous avez sélectionné contenant cette liste de choix:
- Boot in normal mode ⇒ Cette option est toujours à choisir en priorité. Si pour une raison quelconque, le boot ne fonctionne pas, vous pouvez alors essayer le mode alternatif proposé.
- Boot in wimboot mode ⇒ Si choix d'installer un windows.
- Boot in grub2 mode ⇒ Si choix d'installer un O.S. de la famille ubuntu ayant un répertoire /boot/grub.
- Boot in memdisk mode ⇒ Pour d'autres O.S. qui nécessitent de charger la totalité de l'ISO en RAM avant de commencer à s'installer ou à être utilisé.
- File checksum ⇒ Si vous souhaitez contrôler l'intégrité de l'ISO. Dans ce cas, une grille supplémentaire sera affichée. Elle vous permettra de choisir parmi ces quatre modes: md5sum sha1sum sha256sum sha512sum.
Vous avez la possibilité d'empêcher l'affichage de cette grille en ajoutant cette option { "VTOY_SECONDARY_BOOT_MENU": "0" } dans la section control du fichier ventoy/ventoy.json.
Mise à jour du logiciel
Il existe une option pour une "mise à jour" du Ventoy de la clé. Pour ce faire :
- branchez la clé sur votre PC.
- Lancez votre interface Ventoy à partir du répertoire originel téléchargé sur votre PC (celui de l'installation initiale).
- Cliquez sur le bouton "Mise à jour" de l'écran principal de Ventoy. Les mises à jour de la version de Ventoy sur la clé et de celle sur votre disque sont lancées à partir du site du développeur (vous devez donc être connecté à Internet).
Le développement du logiciel est assez actif et il y a régulièrement des mises à jour.
Utilisation avancée
Ces options additionnelles ne sont pas indispensables, mais permettent d'aller plus loin ou résolvent des problèmes spécifiques.
Problème avec l'ISO de Windows10
Normalement les ISO Windows fonctionnent aussi bien que les ISO Linux, mais dans certains cas, l'installateur Windows que vous avez lancé à partir de la clé peut ne pas trouver le pilote exFat. Deux solutions :
- demander à Windows de trouver ce pilote ;
- aller sur la clé, et reformater la partition principale (pas la petite où se trouve le logiciel Ventoy) en NTFS, avec gparted ou gnome-disk-utility. Inutile de réinstaller Ventoy si vous n'avez pas touché à la seconde partition. Puis remettez votre ISO Windows sur la partition principale, et rebootez sur la clé. Explication : Ventoy met la partition principale de la clé USB en exFat, mais accepte qu'elle soit en FAT32 ou en NTFS (mais en cas de FAT32 les ISO > 4Gio ne peuvent pas être installées, et en cas de NTFS les ISO Linux ne se lancent pas).
Génération de fonctionnalités supplémentaires
Il est possible de faire des ajouts fonctionnels contrôlés par un configurateur
cd ventoy* ; sudo sh VentoyPlugson.sh /dev/sdX
Se connecter au site http://127.0.0.1:24681
Le fichier /ventoy/ventoy.json est alors créé ou écrasé s'il en existait un.
Création de la persistance
La persistance permet de sauvegarder des fichiers ou des modifs de configurations sur la clé, ce que tous les live-USB ne permettent pas. Ventoy le permet depuis sa version 1.0.11, mais d'une façon très manuelle et assez complexe. Pour un bureau nomade plus simple à configurer, privilégiez Unetbootin.
Après avoir sélectionné l'ISO au démarrage, un deuxième menu s'affiche (si vous avez paramétré la persistance) pour préciser "avec ou sans persistance" et si persistance, quel fichier utiliser.

Présentation
Tout est à faire manuellement pour disposer de la persistance, à chaque démarrage. Par défaut, la session démarre sans persistance.
Le principe de base est le suivant: Le nom du répertoire contenant la structure de base est imposé: C'est /ventoy. Il doit être créé par vous dans la partition de la clé contenant vos fichiers ISO (celle en EXFAT), au premier niveau sous la racine.
Pour chaque O.S. devant conserver les modifications effectuées, il faut créer un fichier de stockage de la persistance. Le nom du fichier mémorisant cette liaison est imposé: C'est /ventoy/ventoy.json. La création de ce fichier peut être manuelle. La codification est assez complexe. Il existe un vérificateur de syntaxe disponible http://json.parser.online.fr/. Le conseil est de l'utiliser.
Les fichiers utilisés pour stocker la persistance ont besoin d'une initialisation spéciale car ils émuleront une partition. L'outil d'initialisation existe. Il faut le télécharger depuis ce lieu
La persistance peut ne pas fonctionner pour plusieurs raisons. Une liste non exhaustive:
- Les fichiers d'initialisation sont mal implantés dans la partition EXFAT.
- Le fichier décrivant la persistance est mal codé.
- Les fichiers prévus sont mal orthographiés.
- Le fichier de persistance n'a pas été initialisé.
- L'O.S. lancé ne prévoit pas nativement d'utiliser la persistance (cas des ubuntu EFI antérieurs à la version 20.04 nécessitant d'ajouter à chaque démarrage l'option persistent).
Exemple pour le fichier ventoy.json
{
"persistence" : [
{
"image": "/ISO/ubuntu-18.04.1-desktop-amd64.iso",
"backend":[
"/persistence/18.04-OrdiA.PER",
"/persistence/18.04-OrdiB.PER",
"/persistence/18.04-OrdiC.PER"
]
},
{
"image": "/ISO/ubuntu-20.04-desktop-amd64.iso",
"backend": "/persistence/20.04.PER"
}
]
}
Voir aussi une autre présentation.
Exemple pour créer la persistance
Le code suivant va créer plusieurs fichiers de persistance sur la clé usb. En utilisant le script de l'auteur et un montage de la clé vers un dossier de l'utilisateur.
#### Montage de la partition exfat dans le répertoire de l'utilisateur mkdir EXFAT sudo mount /dev/sdb1 EXFAT #### Création du fichier de correspondance -A adapter- mkdir EXFAT/ventoy cp "Exemple de codification du fichier de correspondance" EXFAT/ventoy/ventoy.json ### Création des fichiers de persistances -A adapter- ICI une taille de 5 Mo!!!!! mkdir EXFAT/persistence sudo $HOME/Téléchargements/CreatePersistentImg.sh -s 5 mv persistence.dat EXFAT/persistence/18.04.PER sudo $HOME/Téléchargements/CreatePersistentImg.sh -s 5 mv persistence.dat EXFAT/persistence/20.04.PER ### Démontage sudo umount EXFAT rmdir EXFAT
Mode d'emploi graphique
Il faut préventivement créer les fichiers de persistance dans le support USB, de préférence dans un répertoire.
Pour chaque logiciel présent, il faut autant de fichiers qu'il y a d'ordinateurs susceptibles de l'utiliser.
L'expérience montre qu'une taille minima de 200 Mo semble nécessaire pour que le système puisse mettre en route.
Exemple de création. La taille est indiquée en Mo.
mkdir -v /media/$USER/Ventoy/PER sudo $HOME/ventoy-*/CreatePersistentImg.sh -s 666 -o /media/$USER/Ventoy/PER/PER-N.DAT
Puis il est possible de procéder à l'affectation des fichiers en lançant l'interface graphique puis en se connectant au serveur. Penser à remplacer X par la bonne lettre
cd $HOME/ventoy-* sudo ./VentoyPlugson.sh /dev/sdX
Capture de quelques grilles
Notons que si la taille des fichiers de persistance a été mal estimée, il est possible de les agrandir ou de les rétrécir par ces commandes. La taille étant toujours exprimée en Mo.
sudo $HOME/ventoy-*/ExtendPersistentImg.sh /media/$USER/Ventoy/PER/PER-1.DAT 123 sudo $HOME/ventoy-*/ExtendPersistentImg.sh /media/$USER/Ventoy/PER/PER-1.DAT -321
Options spéciales de boot
Lorsque nous démarrons certaines distributions Linux, nous devons parfois ajouter ou modifier les options de démarrage pour un matériel spécial ou pour un autre objectif. C'est également réalisable pour les ISO Linux sur Ventoy.
Ces options de démarrage se trouvent généralement dans le fichier de configuration du chargeur de démarrage, tel que isolinux.cfg, grub.cfg, etc.
Actuellement, nous pouvons le faire par les deux méthodes suivantes:
1. Appuyez sur Tab ou e pour accéder au mode d'édition du menu de démarrage et modifier les options. C'est efficace mais à refaire pour chaque démarrage.
2. Modifiez le fichier de configuration et créez un nouveau fichier ISO. C'est plus gênant et vous devez créer à nouveau un nouveau fichier ISO une fois que vous mettez à jour l'option de démarrage.
Avec ce plugin, vous pouvez spécifier un nouveau fichier de configuration pour remplacer un fichier de configuration d'origine au démarrage. Ainsi, vous pouvez facilement modifier les options de démarrage, pas besoin de créer un nouveau fichier ISO et pas besoin de le faire manuellement à chaque fois. Voir un exemple de codification dans le forum
3. Modifier le comportement du démarrage de ventoy
Avec ce plugin, vous pouvez modifier 19 paramètres dont notamment: L'utilisation d'un clavier français. Le lieu de stockage des fichiers ISO si on ne les stocke pas dans le support lui-même. Forcer l'installation du windows11 dans du matériel non officiellement compatible. Libérer la partition contenant le fichier iso après sa lecture afin de pouvoir l'utiliser normalement.
Mise à jour de la clé
Les versions de ventoy arrivent à un rythme soutenu ( Chaque quinzaine). Pour l'instant, ce n'est pas livré en méthode .DEB. Il faut récupérer la dernière version et la décompresser (voir chapitre installation).
Il existe un bouton pour une "mise à jour" du logiciel de Ventoy qui est sur la clé. Ce bouton est sur l'écran principal de l'interface graphique. La clé USB doit bien sur être branchée sur le PC.
Il existe aussi une procédure en ligne de commande. Identifier tout d'abord la clé, puis se positionner dans le bon répertoire ventoy et demander la mise à jour du logiciel. Voici un exemple.
cd ventoy-1.0.28 sudo ./Ventoy2Disk.sh -u -L ventoy-V28 /dev/sdd ********************************************** Ventoy: 1.0.28 longpanda admin@ventoy.net https://www.ventoy.net ********************************************** Upgrade operation is safe, all the data in the 1st partition (iso files and other) will be unchanged! Update Ventoy 1.0.21 ===> 1.0.28 Continue? (y/n)y Update Ventoy to /dev/sdd successfully finished. sudo blkid | grep ventoy /dev/sdd1: LABEL="ventoy" UUID="3041-F70A" TYPE="exfat" PTTYPE="dos" PARTUUID="c7ad43c0-01"
Installation avec Windows
Installation de base.
- Téléchargez ventoy chez le même fournisseur en prenant la version windows. A titre d'exemple le fichier se nomme ventoy-n.n.nn-windows.zip.
Il est aussi possible de double-cliquer directement sur la version 99. - Dézipper le fichier dans un répertoire en double-cliquant sur le nom.
- Branchez une clé usb qui sera entièrement reformatée avec un MBR, une partition au format EXFAT puis la partition de boot au format FAT16. Mais si vous choisissez l'option "Non destructive Install", il n'y aura que la création de la partition FAT16.
- Soit lancer l'exécution en cliquant sur l'un des trois fichiers présents dans le sous-répertoire ../ventoy.n.n.nn/altexe, à savoir Ventoy2Disk_ARM.exe , Ventoy2Disk_ARM64.exe ou Ventoy2Disk_X64.exe.
- Soit lancer l'exécution en cliquant sur le fichier présent dans le répertoire ../ventoy.n.n.nn, à savoir Ventoy2Disk.exe.
- Vous serez connectés automatiquement au serveur d'installation. Une grille affiche le premier support usb (clé ou disque) rencontré. Vous pouvez en sélectionner un autre.
- Allez dans l'onglet Language pour choisir le langage Français.
- Allez dans l'onglet options pour choisir les options qui conviennent parmi cette liste
- Secure boot
- Type de partitions (MBR ou GPT)
- Configuration des partitions (permet de réserver un espace non utilisé à la fin du support)
- Effacer Ventoy (afin de faire une installation neuve sur un support ayant déjà une installation ventoy)
- Afficher tous les périphériques (Si plusieurs supports USB de connectés)
- Generate VTSI File
- Non destructive Install (afin de conserver les donnée et d'ajouter la structure de boot)
- Cliquer sur l'onglet Installation ou l'onglet Mise à jour. Dans ce dernier cas, il faut confirmer.
- Fermer l'application en cliquant sur la croix en haut à droite
- Il reste à déplacer les fichiers .ISO que vous souhaitez y mettre avant de booter avec le support.
Installation de la persistance.
Il n'est pas possible d'installer la persistance car le script d'initialisation utilise la commande loop pas encore disponible avec les commandes bash, wsl ou ubuntu qui ne sont pas encore systématiquement présentes.
Installation avec un MAC
[chapitre en construction]
Disposer d'une clé de boot ventoy fabriquée avec un mac est certainement possible.
Cela passerait par la création d'une machine virtuelle.
Il serait aussi possible d'installer une surcouche logicielle. ou encore là.
Il faudrait développer le chapitre.
ZOOM sur quelques options
Plugin de persistance Ventoy version V45
De nombreuses distributions (comme Ubuntu / MX / LinuxMint …) fournissent des fonctionnalités de persistance. Cela permet d'enregistrer toutes les modifications que vous apportez au système en direct, de sorte qu'elles soient toujours présentes la prochaine fois que vous démarrez dessus. Dans le cas normal, nous créons une partition séparée pour ce faire, ce qui n'est pas si flexible.
Maintenant, Ventoy apporte une nouvelle fonctionnalité ici. Vous n'avez pas besoin de créer de partition, pas besoin d'ajouter un paramètre de démarrage persistant. Il suffit de mettre un fichier de données de persistance dans la 1ère partition et d'indiquer à Ventoy la configuration json, et c'est tout. Vous pouvez placer plusieurs fichiers de données différents pour différents fichiers ISO à la fois. Vous pouvez également partager un fichier de données entre différents fichiers ISO tant qu'il peut être pris en charge par les distributions. Même si vous pouvez spécifier plusieurs fichiers de données dans un fichier iso, Ventoy fournira un menu à choisir avant le démarrage.
Plugin d'installation automatique version V45
De nombreuses distributions fournissent une solution de déploiement sans assistance. Il vous suffit de donner un script ou un modèle pour l'installation. Par exemple, unattend xml pour Windows, un script kickstart pour Redhat / CentOS, autoYast xml pour SUSE, un script préconfiguré pour Debian et ainsi de suite. Dans le cas normal, si vous souhaitez effectuer un déploiement sans assistance, vous devez recréer un nouveau fichier iso basé sur le fichier iso d'origine et ajouter le script ou le modèle dans le nouveau fichier iso. Maintenant, Ventoy apporte une nouvelle fonctionnalité ici. Vous n'avez pas besoin de recréer un nouveau fichier iso, utilisez simplement l'original. Il vous suffit de mettre un script ou un modèle sur la clé USB et de dire à ventoy, c'est tout. Vous pouvez spécifier plusieurs scripts pour un fichier iso à la fois, ventoy fournira un menu à choisir avant le démarrage. Vous pouvez également mettre à jour ces scripts quand vous le souhaitez.
Installation de la clé sans l'interface graphique officielle
via l'interface web
A partir de la version 1.0.36, il est possible d'utiliser une interface web graphique.
La commande pour lancer est
cd $HOME/ventoy* && sudo sh VentoyWeb.sh =============================================================== Ventoy Server 1.0.36 is running ... Please open your browser and visit http://127.0.0.1:24680 =============================================================== ################## Press Ctrl + C to exit #####################
Avec firefox, il suffit de se positionner sur le lien indiqué et de cliquer. L 'interface s'ouvre alors.
Pour l'utiliser, cliquer sur l'onglet Languages afin de choisir la langue française.
Puis revenir sur l'onglet Option afin de choisir les options actuellement au nombre de 5.
- Secure boot. Permet d'installer le logiciel de boot sécurisé au lieu du logiciel de boot standard (legacy + EFI). Un cadenas sera alors mis sur ventoy en local. Après l'installation, il apparaîtra aussi sur Ventoy sur le périphérique.
- Type de partition. Permet de choisir entre MBR et GPT
- Configuration de partition. Permet de réserver une première partition hors ventoy en indiquant la taille et l'unité (Mo ou Go) l'espace soustrait apparaîtra alors en négatif dans la ligne périphérique [-20GB]
- Effacer ventoy.
- Afficher tous les appareils. Permet d'afficher aussi les disques internes pour choisir où installer l'application.
Via la ligne de commande
La seule difficulté est à ce stade. Trouver l'identifiant de votre clé usb, qui ressemble à sdc, sde, sdd… En utilisant l'application Disques ou la commande fdisk -l au terminal. Voir cette page ici pour utiliser fdisk. Avec le terminal, exécuter le script ventoy avec sudo selon cette syntaxe :
sudo './chemin/vers/le/script/Ventoy2Disk.sh' { -i | -I | -u } /dev/XXX
Où XXX est à remplacer par l'identifiant de la clé usb (sdd, sde, sdf…) Choisir l'option :
-i installe ventoy sur la clé (échoue si clé déjà ventoy)
-I force l'installation sur la clé
-u met à jour ventoy sur la clé -
- OPTION: (optional)
-r SIZE_MB preserve some space at the bottom of the disk (only for install)
-s enable secure boot support (default is disabled)
-n try non-destructive installation (only for install)
Valider et confirmer le double check. Attention, la clé usb sera effacée, donc vérifiez bien avant que vous avez choisi la clé usb et non un disque dur avec vos données ! Une confirmation vous sera demandée. Si on vous indique que la clé a une taille de 8 To, méfiance…
Exemples :.
sudo ./ventoy*/Ventoy2Disk.sh -i -r 1024 /dev/sdc
sudo /usr/share/ventoy/Ventoy2Disk.sh -i /dev/sdd ********************************************** Ventoy: 1.0.21 longpanda admin@ventoy.net https://www.ventoy.net ********************************************** Disk : /dev/sdd Size : 57 GB Style: MBR Attention: You will install Ventoy to /dev/sdd. All the data on the disk /dev/sdd will be lost!!! Continue? (y/n) y All the data on the disk /dev/sdd will be lost!!! Double-check. Continue? (y/n) y Create partitions on /dev/sdd by parted in MBR style ... Done mkfs on disk partitions ... create efi fat fs /dev/sdd2 ... mkfs.fat 4.1 (2017-01-24) success mkexfatfs 1.3.0 Creating... done. Flushing... done. File system created successfully. writing data to disk ... sync data ... esp partition processing ... Install Ventoy to /dev/sdd successfully finished.
cat $HOME/ventoy*/log.txt
et de bien lire. Souvent la raison est indiquée.
vérifier l'intégrité des images ISO
Sous ventoy
Depuis la version 80, ventoy dispose d'une méthode de calcul de l' empreinte ISO qu'il faudra comparer à une référence. Voici la procédure:
- Booter avec le support ventoy.
- Choisir l'iso à vérifier.
- Choisir "File checksum"
- Choisir "Calculate sha256sum"
- Attendre environ quatre minutes pour avoir la réponse. Une ligne d'avancement du calcul est actualisée régulièrement.
A titre d'exemple pour le fichier ubuntu-22.04.1-desktop-amd64.iso la valeur est c396e956a9f52c418397867d1ea5c0cf1a99a49dcf648b086d2fb762330cc88d
Sous ubuntu en ligne de commande
sha256sum ./Téléchargements/ubuntu-22.04.1-desktop-amd64.iso
Sous windows en lançant "windows power shell"
certutil -hashfile .\Downloads\ubuntu-22.04.1-desktop-amd64.iso sha256 ou Get-FileHash .\Downloads\ubuntu-22.04.1-desktop-amd64.iso -Algorithm sha256
Utilisation des partitions de la clé
Dans un contexte standard
Les partitions sont automatiquement montées car elles sont au format FAT16 et EXFAT. Si l'utilisateur a créé une partition personnelle, il est préférable qu'elle soit au format FAT32 plutôt qu'au format NTFS. Il arrive que la terminaison d'une installation se ne déroule pas parfaitement, cela nécessiterait une réparation de la partition NTFS par windows.
Dans un contexte d'installation UBUNTU
Le montage automatique n'a pas lieu. L'utilisateur devra assurer le montage soit en mode graphique, soit en ligne de commande avant d'utiliser les partition. La partition de boot de 32Mo au FAT16 n'est alors pas accessible car l'ISO en cours d'installation est accroché à cette partition. Un exemple ci-dessus.





