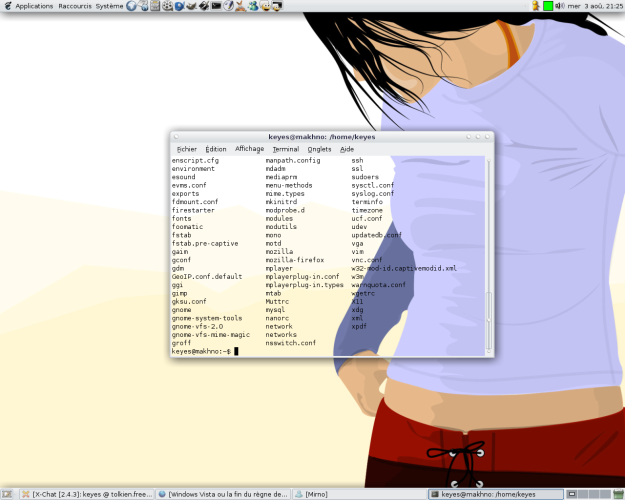Ceci est une ancienne révision du document !
Créé par keyes, Version originale.
Il est possible sous Ubuntu d'afficher des ombres sous les fenêtres. Ces ombres embelliront grandement votre bureau ! Attention tout de même, il vous faudra une configuration relativement musclé et une carte graphique de qualité avec les drivers propriétaires pour que l'affichage ne soit pas ralenti. Votre système peut être plus instable lorsque ces ombres sont activées.
Note : les ombres ne peuvent s'obtenir en utilisant le module fglrx pour les cartes ATI Radeon. Il faut revenir au module de base ati, qui est alors… très lent.
Installation de xcompmgr
Il nous faut d'abord installer le programme xcompmgr, c'est lui qui permet à xorg d'afficher les ombres sous les fenêtres.
$ sudo apt-get install xcompmgr
Configuration de xorg
xorg est le serveur d'affichage qu'utilise Ubuntu, c'est lui qui dessine les fenêtres sur votre écran. Nous avons besoin de le configurer pour activer les ombres. Commençons par sauvegarder le fichier de configuration actuel:
$ sudo cp /etc/X11/xorg.conf /etc/X11/xorg.conf.old
(En cas de problème il vous suffira de taper
sudo mv /etc/X11/xorg.conf.old /etc/X11/xorg.conf
pour restaurer votre configuration de xorg.)
Modifions maintenant le fichier:
$ sudo gedit /etc/X11/xorg.conf
Si une section "Extensions" existe déjà ajoutez-y simplement la ligne suivante pour indiquer à xorg de charger "Composite":
Option "Composite" "Enable"
Sinon créons cette section:
Section "Extensions"
Option "Composite" "Enable"
EndSection
Pour les cartes graphiques nvidia
Si vous utilisez une carte graphique nvidia, il nous faut ajouter une autre au fichier de configuration de xorg. Nous supposons que vous avez déjà installé les pilotes propriétaires nVidia.
Trouvez la section "Device" et ajoutez-y cette ligne pour activer GLXComposite:
Option "AllowGLXWithComposite" "True"
La section "Device" de mon fichier de configuration de xorg ressemble à:
Section "Device"
Identifier "NVIDIA Corporation NV34 [GeForce FX 5200]"
Driver "nvidia"
BusID "PCI:1:0:0"
Option "RenderAccel" "True"
Option "NvAGP" "1"
Option "AllowGLXWithComposite" "True"
# Désactive le logo nvidia au lancement de xorg
Option "NoLogo"
EndSection
Sauvegardez le fichier. Il faut maintenant relancer xorg. Déconnectez-vous de votre session puis relancez xorg en appuyant sur "Ctrl + Alt + BackSpace".
Testons si les ombres fonctionnent
Reconnectez-vous, ouvrez un terminal (Applications ⇒ Outils système ⇒ Terminal) et tapez cette commande pour activer l'ombrage et l'effet de transition pour les menus et fenêtres (fading):
$ xcompmgr -c -f
Si vous n'appreciez pas le fadig des menus, retirez le -f , soit xcompmgr -c . Pour aller plus loin dans les options de cette addon, tapez xcompmgr –help .
Si tout va bien les ombres apparaîtront instantanément, dépliez le menu "Applications" pour voir à quoi ressemble le fading.
Si cela ne marche pas ...
Si cela ne marche pas, ajoutez section "Device" :
Option "RenderAccel" "true"
puis section "Extensions" :
Option "RENDER" "enable"
Redémarrez ensuite Xorg. Déconnectez-vous de votre session puis relancez Xorg en appuyant sur "Ctrl + Alt + retour en ariere".
Ca devrait marcher, sinon, visitez cette page http://forum.ubuntu-fr.org/viewtopic.php?id=21213&p=2
Charger les ombres dès le démarrage
Voyons maintenant comment activer les ombres dès le démarrage de votre session.
C'est très simple: Cliquez sur Système ⇒ Préférences ⇒ Sessions et choisissez l'onglet "Programmes au démarrage". Appuyez sur "Ajouter", indiquez
xcompmgr -c -f
comme "commande de démarrage" et 0 comme ordre (ça permet de charger les ombres avant le reste de Gnome, ainsi vos applications de recouvrent pas le panel Gnome lorsqu'elles sont maximisées).
Déconnectez vous puis reconnectez vous pour tester si ca fonctionne !
Si tout va bien vous voilà avec un magnifique poste de travail qui fera plus d'un jaloux (surtout parmi les utilisateurs de Windows) !
Attention : l'utilisation de xcompmgr cache l'affichage de la boîte de dialogue de déconnexion. Pour contourner ce problème, utilisez la flèche vers le bas et la touche "entrée" après avoir cliqué sur "Fermer la session" :
- une fois vers le bas + entrée = fermer la session
- deux fois vers le bas + entrée = éteindre
- trois fois vers le bas + entrée = redémarrer
(note de marsupix) Pour avoir accès à la fenêtre de déconnexion habituelle : Créez un script sur le bureau qui exécute la commandekillall xcompmgret lancez-le avant de cliquer sur le bouton de déconnexion
Pour Kubuntu
- Suivre les instructions de configuration de Xorg çi dessus.
- Cliquer droit sur la barre de titre d'une fenêtre.
- Choisir "Comportement des fenêtres"
- Cliquer sur le dernier choix, en bas à droite, "Transparence"
- Cocher "Utiliser la transparence / les ombres"
- Regarder un peu les trois onglets, cocher ce qui vous plaît.
- La case N'appliquer la transparence qu'à la décoration permet d'avoir un peu de transparence sans risquer de nuire à la visibilité puisque le contenu n'est pas transparent.
- Cliquer sur OK, puis faire Control*Alt*Backspace pour redémarrer le serveur X
- Ouvrir la session, admirer !