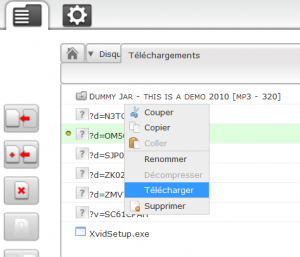Freebox Revolution (V6) Serveur
Cette page réunit les informations relatives à l'utilisation du boîtier Serveur ("Freebox Server") de la Freebox Revolution (V6) avec un ordinateur sous Ubuntu. La plupart de ce qu'on trouve ici fonctionne aussi avec les Freebox Mini server (nom commercial Freebox Mini 4k), Freebox Delta et Freebox One. Chacune de ces Freebox ont beaucoup de fonctionnalités identiques et héritées
Pour ce qui ne concerne pas directement le boîtier Serveur, voir Freebox.

Introduction
On appelle Freebox Server le boîtier de la Freebox, un modem-routeur permettant de relier un domicile ou des entreprises à internet via fibre ou adsl.
C'est un terminal (GNU/Linux) qui permet notamment le stockage de contenu (sur un disque dur intégré, mais aussi en utilisant d'autres supports de stockage connectés en USB), le téléchargement de fichiers, le contrôle d'accès à internet, etc.
Prérequis
- Disposer des droits d'administration.
- Pouvoir accéder aux chaînes TNT avec sa Freebox.
Activer le mode routeur (NAT)
Cette méthode est simple et consiste à créer un réseau privé (Local) qui isole en partie (via des ports) vos ordinateurs par rapport à internet.
- Il faut se rendre sur son compte http://mafreebox.freebox.fr et suivre les instructions Activation du mode routeur.
Pour la redirection de port (port forwarding) ou ouvrir des ports:
voir Paramètres réseau avancés, Ouici un tuto facile pour mieux comprendre.
- Voir aussi securite
Installation du disque réseau de la Freebox Server à chaque démarrage
Le montage du disque réseau de la Freebox à chaque démarrage permet de réaliser certaines tâches de façon automatisée telles que :
- des sauvegardes,
- des synchronisations régulières
- …
Il faut d'abord installer cifs-utils
Ou en ligne de commande :
sudo apt-get install cifs-utils
Cela fait, veuillez ouvrir un terminal et créer le répertoire de montage, et un fichier caché avec pour nom .smbcredentials :
sudo mkdir /media/freebox/ sudo touch /home/$USER/.smbcredentials
Veuillez ensuite éditer le fichier .smbcredentials avec pour contenu :
username=XXXXXX password=XXXXXX
Et veillez à y donner les droits adéquats :
sudo chown -R $USER:root /home/$USER/.smbcredentials sudo chmod -R 775 /home/$USER/.smbcredentials
Et enfin ouvrir avec les droits d'administration le fichier etc/fstab pour y ajouter à la fin la ligne suivante :
//freebox-server.local/Freebox /media/freebox cifs _netdev,rw,users,credentials=/home/votre_utilisateur/.smbcredentials,iocharset=utf8,uid=1000,sec=ntlmv2,file_mode=0777,dir_mode=0777,vers=1.0 0 0
vers=1.0 doit être ajoutée.
//freebox/Disque\040dur/
et se référer au serveur via l'IP local qui semble être ip=192.168.1.254 ou ip=192.168.0.254 selon les cas. La ligne ici fonctionnelle est :
//freebox/Disque\040dur/ /media/freebox cifs ip=192.168.1.254,_netdev,rw,users,credentials=/home/votre_utilisateur/.smbcredentials,iocharset=utf8,uid=1000,sec=ntlmv2,file_mode=0777,dir_mode=0777,vers=1.0 0 0
Vérifier que tout fonctionne en montant le disque manuellement :
sudo umount -a sudo mount -a
On peut également monter le ou les disques connectés au port USB du Freebox Server. Il suffit de créer le point de montage adéquat, et de rajouter une ligne analogue dans le fichier /etc/fstab en renseignant le nom du disque en question.
Transfert de fichier Via FTP
Le FTP (File Transfert Protocol) est un protocole de transfert de fichiers à travers le réseau, il permet de récupérer des fichiers mis sur le réseau local de la Freebox-serveurV6.
Configurer le serveur Freebox V6
- Indiquez l'adresse http://mafreebox.freebox.fr dans votre navigateur internet, puis saisissez votre mot de passe (Pw oublié s'affichera sur votre freebox serveur)
- Allez dans l'onglet NAS puis FTP activer et valider:
- FTP, accès anonymes, écritures anonymes. comme l'image ci-dessous
Accès VIA FTP avec ubuntu
- Lancer l'interface graphique de connections FTP:
Fichier⇒se connecter a un serveur ou Raccourcis⇒se connecter a un serveur
Choisir FTP dans le menu déroulant:
- Dans le cas où l'accès anonyme n'est pas activé, il est obligatoire d'utiliser le nom d'utilisateur freebox et le mot de passe configuré dans l'onglet NAS puis FTP.
Server NAS: Accédez à vos fichiers depuis l’extérieur (internet)
L’adresse IP est visible dans http://mafreebox.freebox.fr puis saisissez votre mot de passe (Pw oublié s'affichera sur votre freebox serveur)
Dans menu "Configuration internet puis Status".
Téléchargez vos fichiers Via http
- 1er: Il faut configurer l’accès distant dans votre server V6:
Indiquez l'adresse http://mafreebox.freebox.fr dans votre navigateur internet, puis saisissez votre mot de passe (Pw oublié s'affichera sur votre freebox serveur)
Puis activer dans: Connexion internet ⇒configuration ⇒accès distant).

- 2ème: L’appel du serveur se fera tout simplement en tapant votre adresse IP externe dans un navigateur internet (firefox) http://XX.XXX.XX.XX:80
Dans menu: "Configuration internet ⇒Status"
Ou via la commande:
wget http://checkip.dyndns.org/ -O - -o /dev/null | cut -d: -f 2 | cut -d\< -f 1
- 3ème: Télécharger Via http les fichiers, il suffit de se rendre dans (logo dossier) et rentrer dans les dossiers désirés puis clic droit télécharger.
Monter un disque dur ou clé USB pour le NAS
Lire cette page pour la marche à suivre.
VPN
VPN Les utilisations sont multiples, mais l’avantage est que l’on peut accéder à ses ressources locales sécurisé n’importe ou dans le monde
Server VPN
- ici un bon tutoriel pour la configuration
- Un autre ici: http://wiki.libratoi.fr/wakka.php?wiki=serveur
Client VPN
Multipostes : Regarder les chaînes TNT et ADSL sur plusieurs PC
- Installez VLC et ses greffons : vlc vlc-plugin-pulse mozilla-plugin-vlc. Si toutefois la version par les dépôts ne vous offre pas de résultats concluants, essayez avec la dernière version de vlc depuis un dépôt PPA tel qu'indiqué sur la page VLC
- Redémarrez la Freebox Player : allez dans le menu Réglages de la Freebox Player (cf. dans la partie système).
- Redémarrez la Freebox Server : avec le petit écran tactile allez dans le menu Système → Redémarrer. Sans ce redémarrage, les chaînes TNT ne semblent pas apparaître dans la liste de chaînes de VLC, sinon une solution est ici.
- Lancez VLC puis ouvrez la liste de lecture par le menu Vue → Liste de lecture.
- Dans cette liste de lecture sélectionnez Internet → Freebox TV.
- Double-cliquez sur la chaîne que vous souhaitez visionner.
Vous pouvez également faire un lanceur dans le tableau de bord en indiquant la commande suivante:
vlc --open http://mafreebox.freebox.fr/freeboxtv/playlist.m3u
Si ça ne marche pas
- Vous êtes peut-être derrière le pare-feu (G)UFW:
Suivre cette page pour vous donner la marche à suivre.
Enregistrement TV à distance
Cela est possible via son interface: Mon Compte site officiel
- dans l'onglet Télévision →gestion
SeedBox FreeboxV6
La SeedBox présente dans la V6 est disponible. C’est une fonction permettant de lancer des téléchargements de fichiers Http & Ftp lourds, ou encore de Torrent, directement sur le disque NAS de la freebox.
Cela permet de télécharger des fichiers sans avoir aucun PC allumé et dédié à cet usage.
- Pour utiliser la SeedBox de Freebox-server V6, voir seedbox
Partage imprimante USB
Vous pouvez brancher une imprimante USB directement sur votre Freebox Révolution, et utiliser cette imprimante depuis tous les ordinateurs de la maison reliés au réseau. Pour cela il suffit de suivre le descriptif de la page consacrée au serveur d'impression des Freebox.
UPnP-AV & FreePlayer: Un média Center,voir vos fichiers de votre PC via la Freebox
UPnP controller
Il est à présent possible d'envoyer des vidéos ou musiques directement depuis votre ordinateur sans passer par l'interface de la freebox. Une piste de logiciel pour faire cela : gupnp
Permet de partager des dossiers locaux sur le réseau. Efficace, léger et disponible via les dépôts.
FreeMi UPnP Media Server est un serveur UPnP audio/vidéo pour la FreeBox. Il permet de lire sur votre FreeBox les fichiers audio, vidéo et images compatibles avec votre Freebox. Vous pourrez également écouter certaines webradios ou voir quelques podcasts vidéos.
analogue à FreeMi mais existe en version Linux (pas besoin de wine)
Wifi
Augmenter le débit Wifi
Si par défaut la Freebox Révolution propose par défaut du Wifi 802.11n 2.4G avec un débit théorique de 150 Mbits/s, il est possible de doubler ce débit et de le porter à 300 Mbits/s (maximal théorique)
Désormais Wifi 802.11ac 5G.
- Cette page vous donne les informations & la marche a suivre.
Server dl.free.fr
Free met a disposition des abonnés des servers dl.free.fr , cela permet d'échanger des fichier avec autres internaute. Voir ici
Convertir des vidéos
Avidémux le couteau suisse de la vidéo
- ici apprendre ces premier pas.
Convertir en matroska (mkv / H264) avec TS Muxer et HandBrake
L'une des meilleures solutions est de :
- Couper la vidéo des fichiers .m2ts ou .ts (format Freebox V5) avec tsMuxer (opération rapide et sans perte de qualité).
Une fois le fichier converti, il est toujours possible de le recouper avec MKVmerge.
Changer son fond d'écran
Pour cela, il suffit de transférer une image dans le disque dur du lecteur Freebox, plus précisément dans le dossier « Photos ». Il faut ensuite accéder à ce même dossier via le menu « Photo » du lecteur Freebox sur votre TV, où vous devriez voir ladite photo. Vous pouvez alors la sélectionner et appuyer sur le bouton vert de la télécommande pour faire apparaître un menu, où vous choisirez « mettre en fond d’écran ».
Utiliser son ordinateur comme télécommande
Avec gReemote
Free ayant fourni une API de commande à distance de la Freebox HD, il est possible d'utiliser votre ordinateur à la place de la télécommande classique.
Pour cela, vous pouvez installer le logiciel gReemote qui fournit une interface graphique afin de piloter la Freebox V6. Vous aurez en plus accès aux informations sur les programmes en cours des principales chaînes, ainsi qu'un aperçu en direct de ces programmes.
Remarque sur l'installation : plusieurs modes d'installation sont proposés. Par le dépôt ppa ppa:cavenel/ppa, un .deb, un .tar ou des sources svn. Si le lancement de Greemote échoue (libgreemote inexistante) et que vous l'avez installé via le dépôt ppa, essayez l'installation via le fichier tar.
sudo apt-get update && sudo apt-get install greemote est suivie du message W: Impossible de récupérer http://ppa.launchpad.net/cavenel/ppa/ubuntu/dists/precise/main/source/Sources 404 Not Found
Avec Firefox
Installer l'extension "Télécommande Virtuelle Freebox Révolution V6" téléchargement ici.
Puis, sélectionner le modèle de sa télécommande et entrer son code de télécommande.
Récupérer son code télécommande
Pour récupérer le code de la télécommande (utile pour les logiciels sur android ou ubuntu par exemple), il faut aller dans le menu freebox, puis réglage et enfin télécommande. Le numéro se trouve en bas de la page.
Si cette méthode n'est pas utilisable car votre télécommande est cassée, débranchez et rebranchez votre freebox pour l'allumer puis utilisez un clavier que vous avez branché en USB pour naviguer dans le menu.
Monter votre Freebox dans votre filesytem
Voir le chapitre Monter la freebox dans le système de fichier
Les partages réseau ne sont plus accessibles !
Lorsque vous tentez d'accéder aux disques de la Freebox en utilisant "Réseau" de Nautilus ou Nemo, le message suivant apparaît :
La solution est sur le site Linux Addict.
Contributeurs: Indyana, bricef77, claudiux, moths-art, Zakhar, druzy